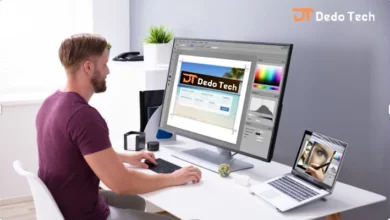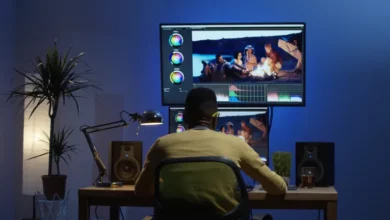Mouse sensitivity is an important aspect of using a mouse or trackpad, as it affects the speed and responsiveness of the cursor and your overall comfort while using it. In some cases, it may be necessary to adjust the sensitivity to achieve more precise control over the cursor, such as when playing games and needing to change targets quickly.
If you are experiencing difficulties with the sensitivity of your mouse or trackpad, it can be frustrating and impact your productivity. However, simple solutions are available to adjust the sensitivity on your Windows 10 or Windows 11 computer. These adjustments can improve your overall experience and achieve greater control and comfort while using your mouse or trackpad.
how to adjust mouse sensitivity
Although it’s important to know how to change mouse sensitivity, there are other ways to avoid mouse problems as well. For most users, all it takes is a quick walk through your computer’s settings, and the problem will be solved. But if you’re still having trouble, don’t worry! Just keep our tips in mind and be sure to check your mouse pad for any signs of wear before purchasing a new one. We’re here to help, so don’t hesitate to ask if you need any additional help!
Continue reading the article to learn about the appropriate solution and how to adjust mouse sensitivity on Windows and Mac operating systems
What is mouse sensitivity?
Mouse sensitivity can be an important aspect of your computer experience. It can determine how accurately and efficiently you can navigate your screen. DPI, or dots per inch, is the metric used to measure mouse sensitivity. A higher DPI value means your mouse will be more sensitive and responsive to your movements, while a lower DPI value means you may need to move your mouse more to achieve the desired result.
It’s important to remember that adjusting your mouse sensitivity can enhance your overall experience. Whether you’re gaming, working on graphic design, or simply browsing the web, finding the right sensitivity setting can make a big difference.
How to Adjust Mouse Sensitivity on Windows 10
To adjust the mouse sensitivity on Windows 10, you can follow these steps:
1. Click on the Windows icon in the bottom left corner of your screen and select “Settings” (the gear icon).
2. Click on “Devices.”
3. Click on “Mouse” on the left-hand side of the screen.
4. Under the “Related settings” section, click on “Additional mouse options.”
5. In the Mouse Properties window, click on the “Pointer Options” tab.
6. Under “Motion,” you can adjust the slider to increase or decrease the mouse sensitivity. Moving the slider to the right will increase the sensitivity while moving it to the left will decrease it.
7. You can also check the “Enhance pointer precision” box to make the mouse movement more accurate.
Once you’ve made the changes, click “Apply” and then “OK” to save them.
How to Adjust Mouse Sensitivity on Windows 11
To adjust the mouse sensitivity on a Windows 11 PC, use the following steps:
1. Click on the Start menu and select “Settings.”
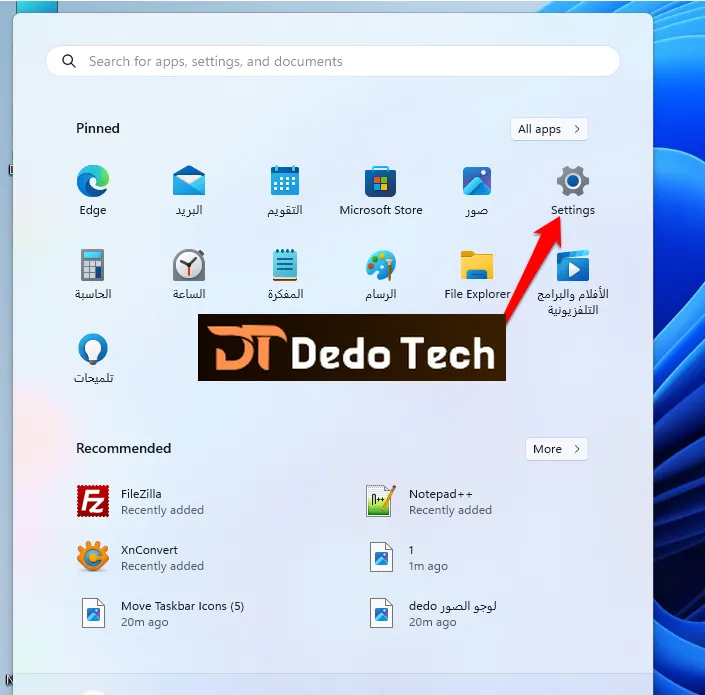
2. Click on “Devices”
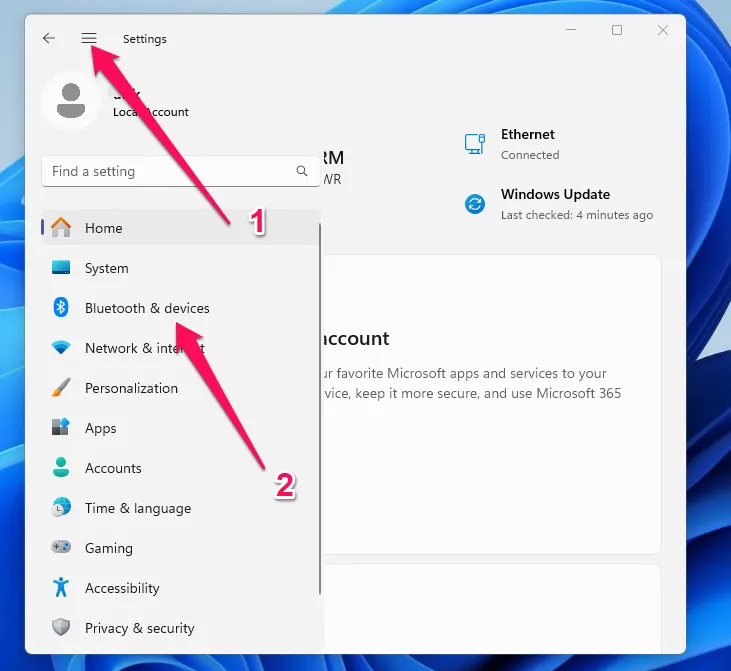
3. Click on “Mouse”
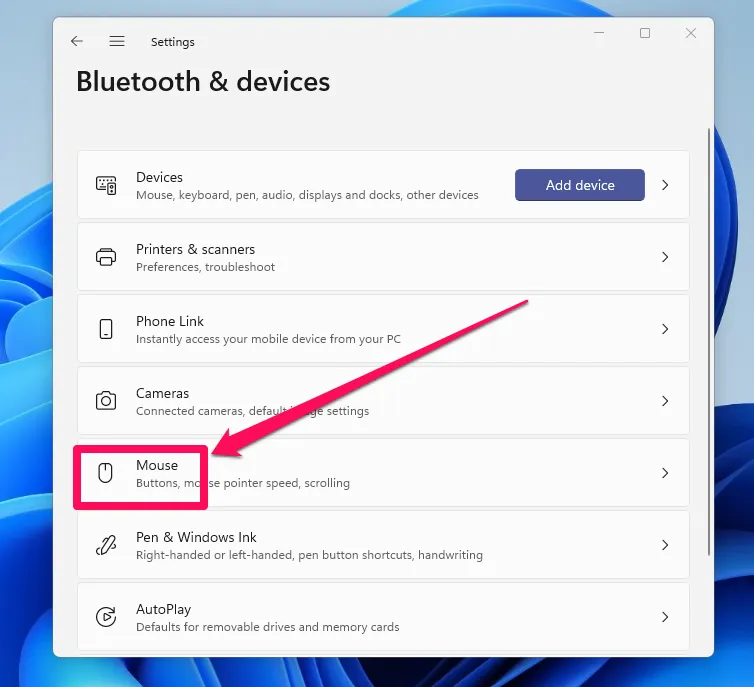
4. Within this window, the mouse sensitivity can be specified.
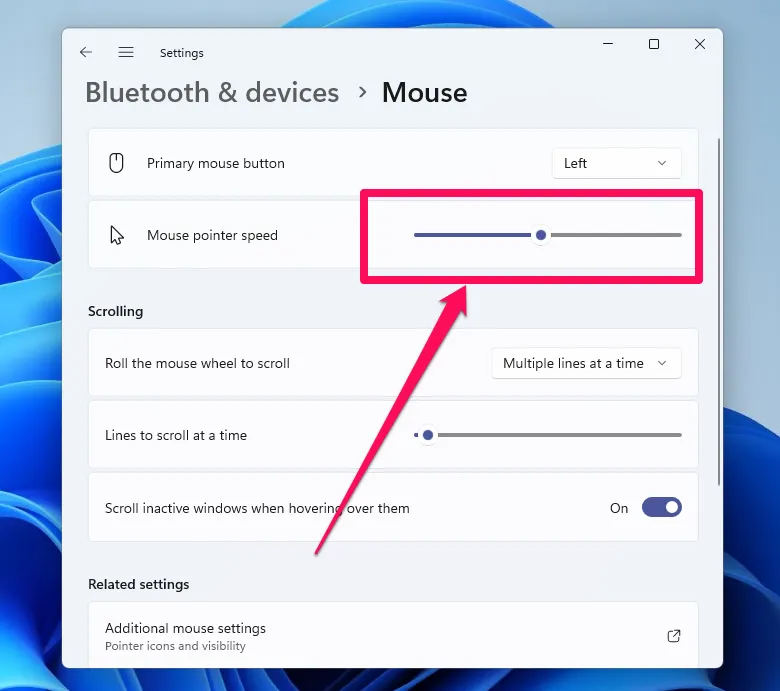
how to change mouse sensitivity has been completed
How to Adjust Mouse Sensitivity on Mac
To adjust the mouse sensitivity on your Mac, you can follow these quick and easy steps:
1. In the top left corner of your screen, click on the Apple menu.
2. From the drop-down menu, select “System Preferences.”
3. In the System Preferences window, click on “Mouse.”
4. Look for the slider under “Tracking Speed” in the Mouse settings. Move it to the left to decrease the mouse sensitivity or to the right to increase it.
5. After you have adjusted the sensitivity to your preference, close the System Preferences window.
That’s it! You have now successfully adjusted the mouse sensitivity of your Mac.
How to change mouse sensitivity in Control Panel
To change the mouse sensitivity in Control Panel, follow these steps:
1. Click on the Start menu and type “Control Panel” in the search bar.
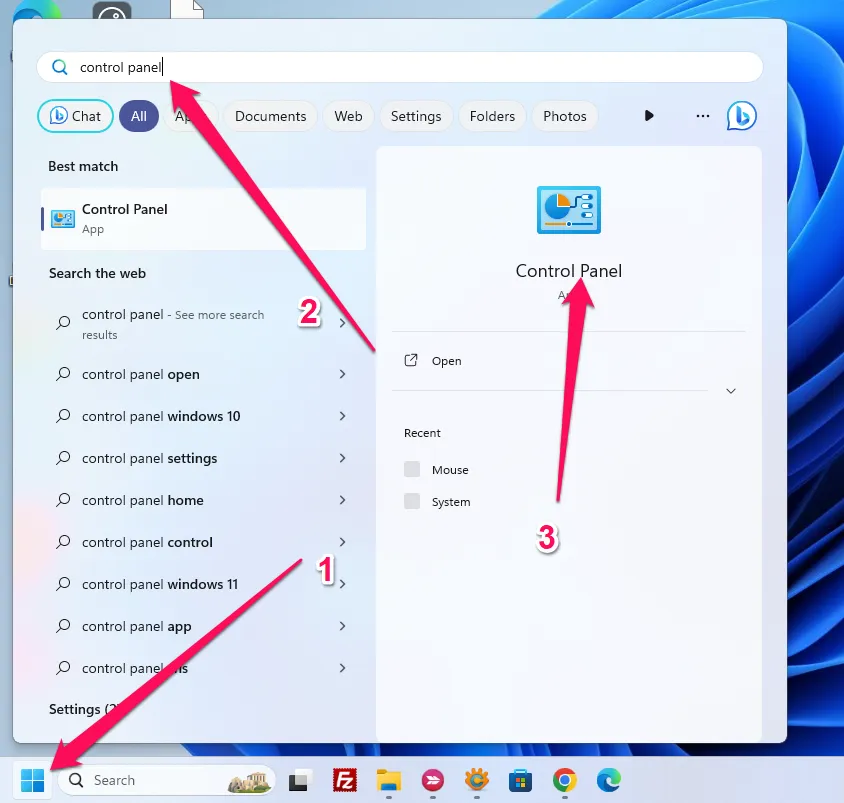
2. Open the Control Panel and click on “Hardware and Sound.”
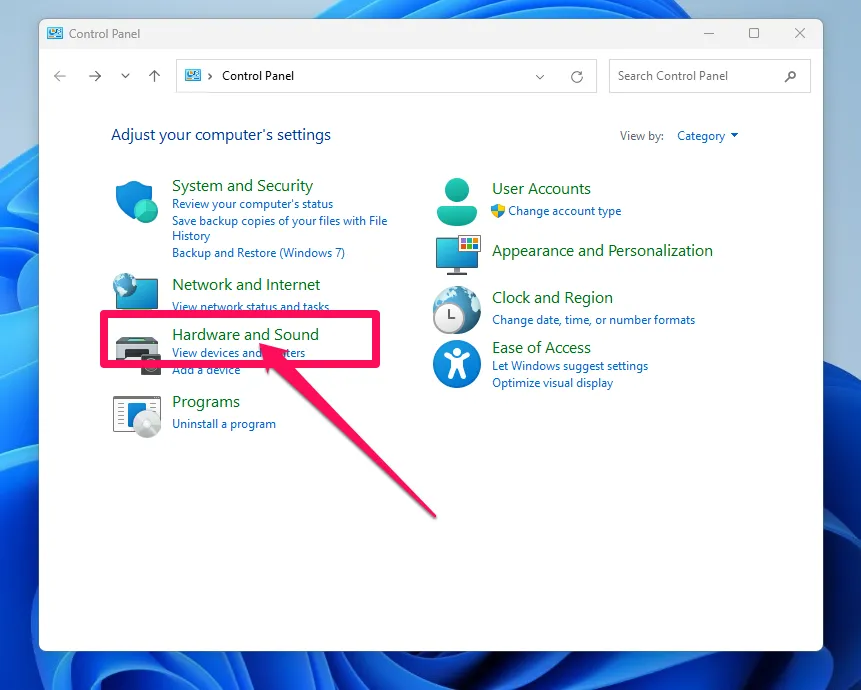
3. Under “Devices and Printers,” click on “Mouse.”
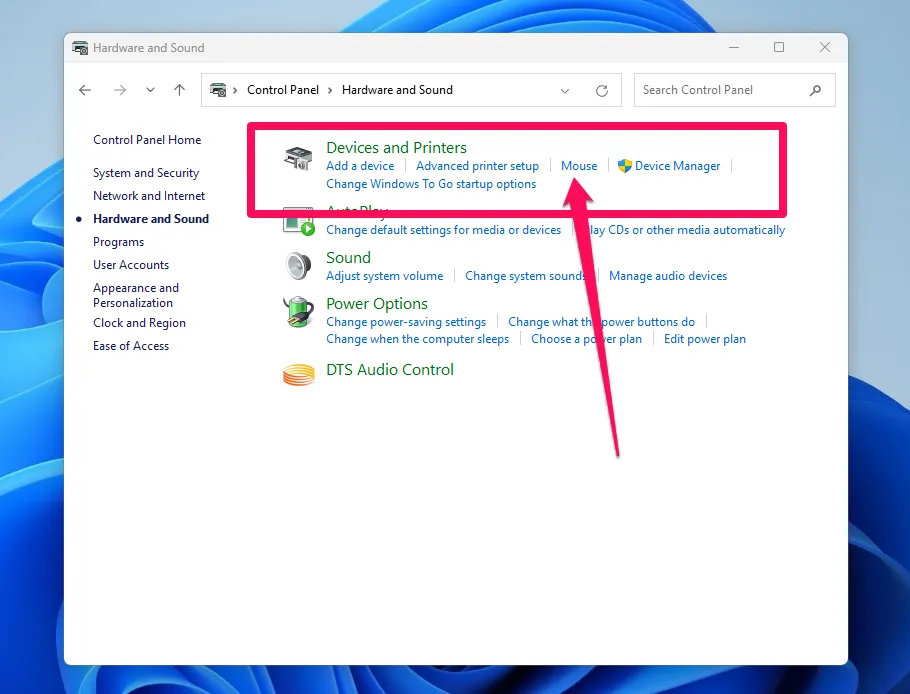
4. Adjust the slider at the bottom to change the mouse sensitivity.
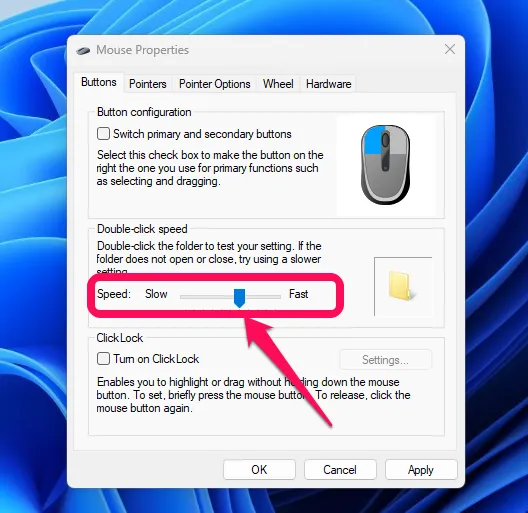
5. Click on “Apply” and then “OK” to save the changes.
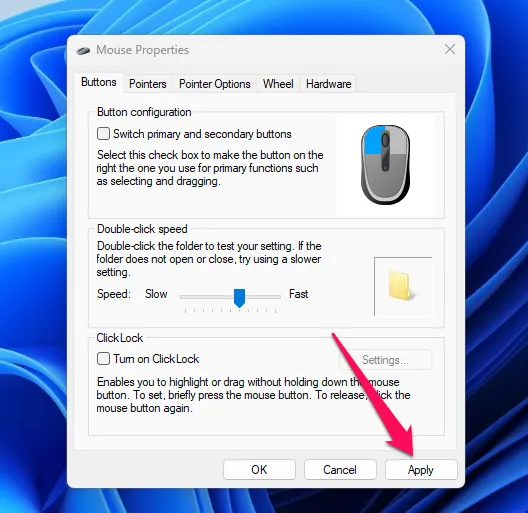
You might also be interested in exploring other mouse settings in the Control Panel, where you can customize your pointer, configure the behavior of buttons, and enable visibility enhancements, among other things.
Adjust Mouse Sensitivity on Windows
By following the above steps, you can conveniently customize the mouse sensitivity on your Windows device to meet your specific needs. Although the default sensitivity settings are generally satisfactory for most users, adjusting the settings can improve your overall experience.
In addition to sensitivity settings, there are many other options you can choose to improve your experience with Windows. For example, turn off mouse acceleration on Windows 10 or Windows 11, change mouse buttons, change cursor shading, and disable the touchpad on your laptop.
Read also: How To Change Your iPhone Name
Adjust the Mouse Sensitivity using the Registry Editor
To optimize your mouse sensitivity, I suggest looking for the mouse speed settings file in the control panel of your operating system. You can then adjust the sensitivity to your desired level. However, it’s important to avoid going above the recommended level as doing so may cause your mouse to become slower than before. By following these steps, you should be able to find the optimal balance between mouse speed and sensitivity for your needs.
Here are the steps you should follow:
1. Press ( Win + R )keys together to access the Run box.
Type “regedit” and press Enter. Click Yes, and the Registry Editor will open.
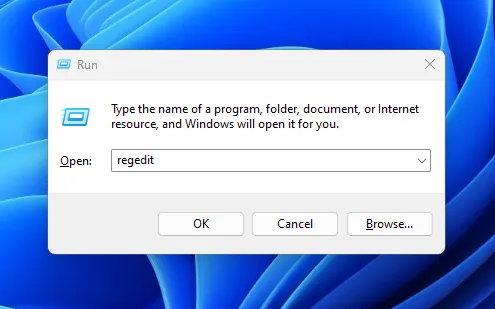
2. To back up the registry, select “File” and choose “Export”. With this backup, you can quickly restore your registry to its previous state and undo any potential errors.
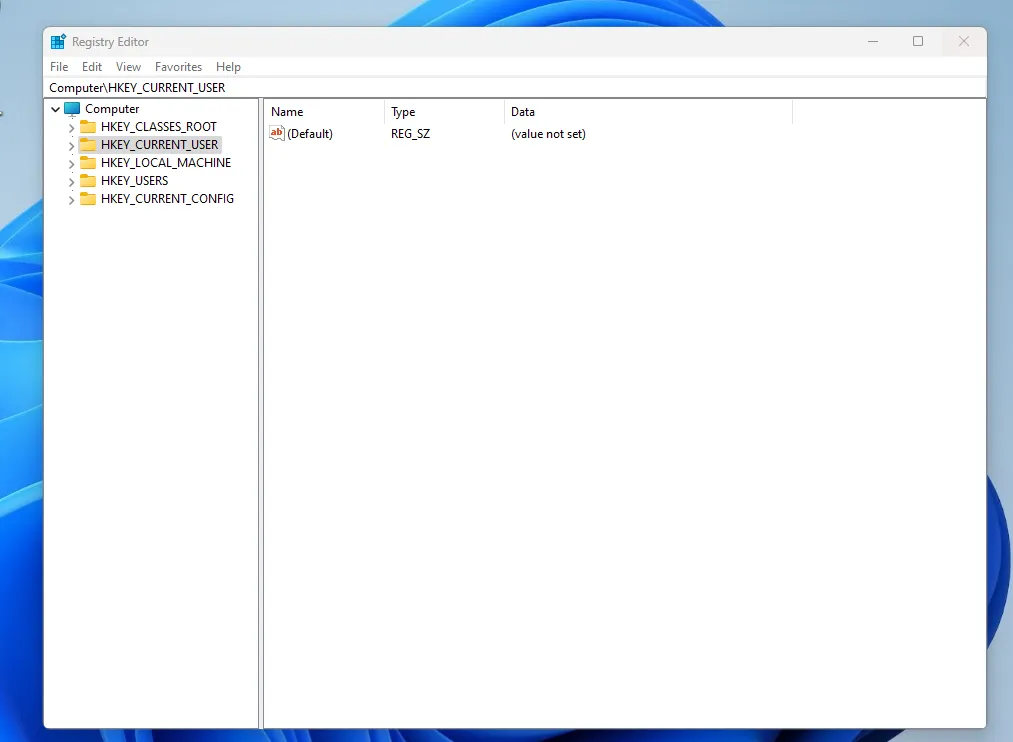
3. Type in the search bar (Computer\HKEY_CURRENT_USER\Control Panel\Mouse), as shown in the following image.
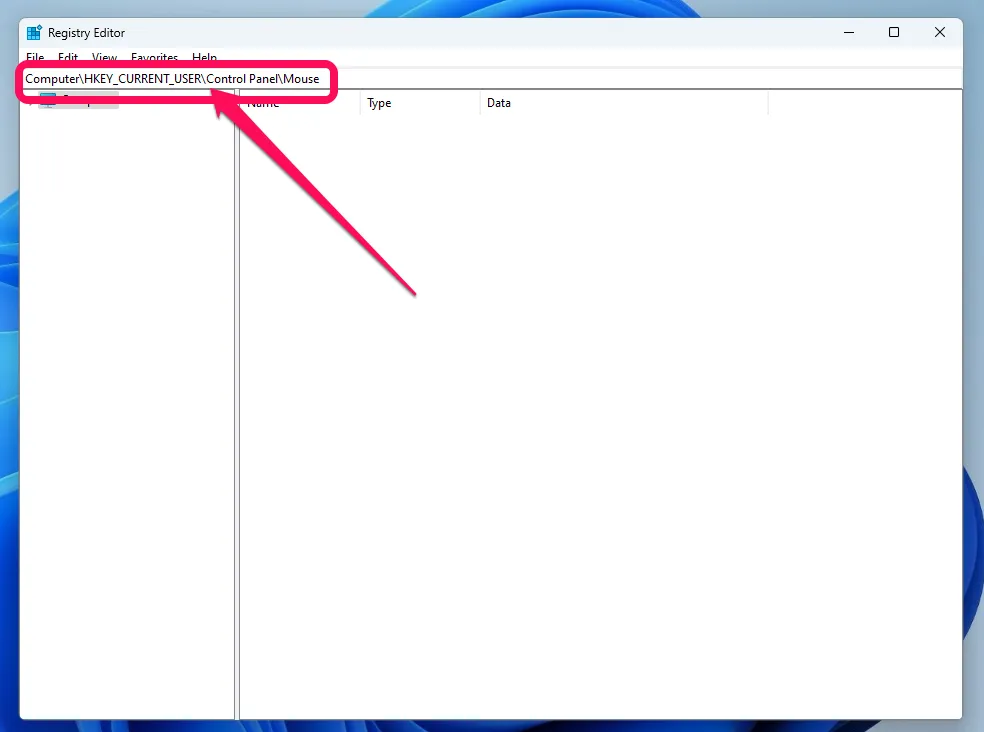
4. Once you reach the recording file, move the cursor to the right side and select MouseSpeed. Type 2 in the Value data section and click OK to save the changes.
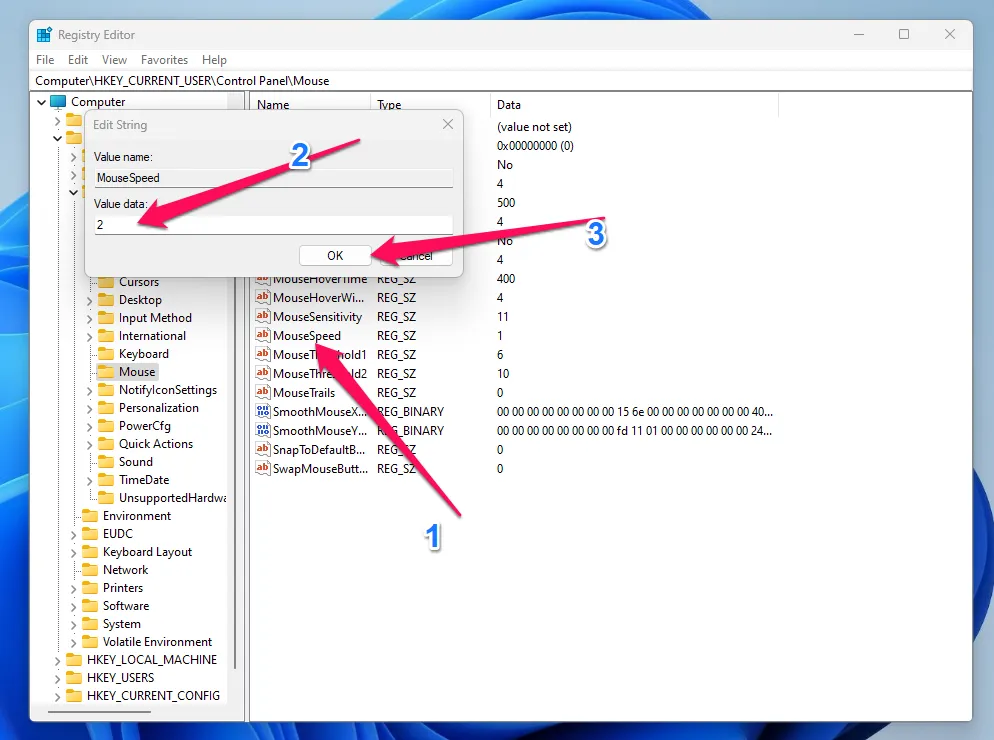
5. Find and select MouseThreshold1, change the value data to 0, and click OK.
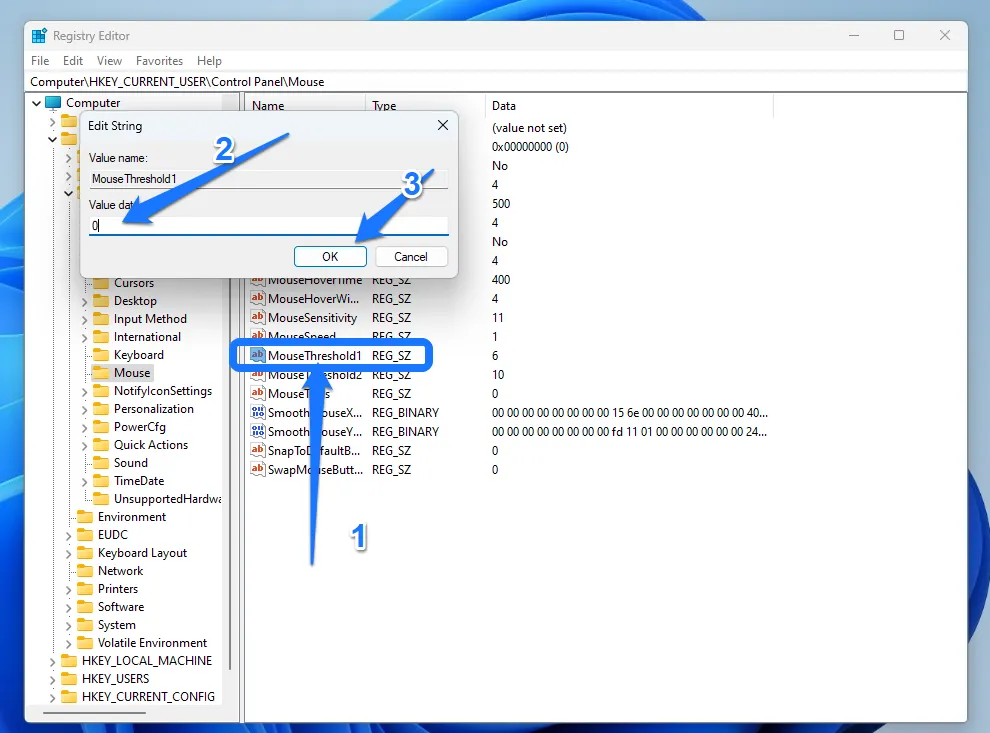
6. Finally, select MouseThreshold2, set the value data to 0 again, and click OK.
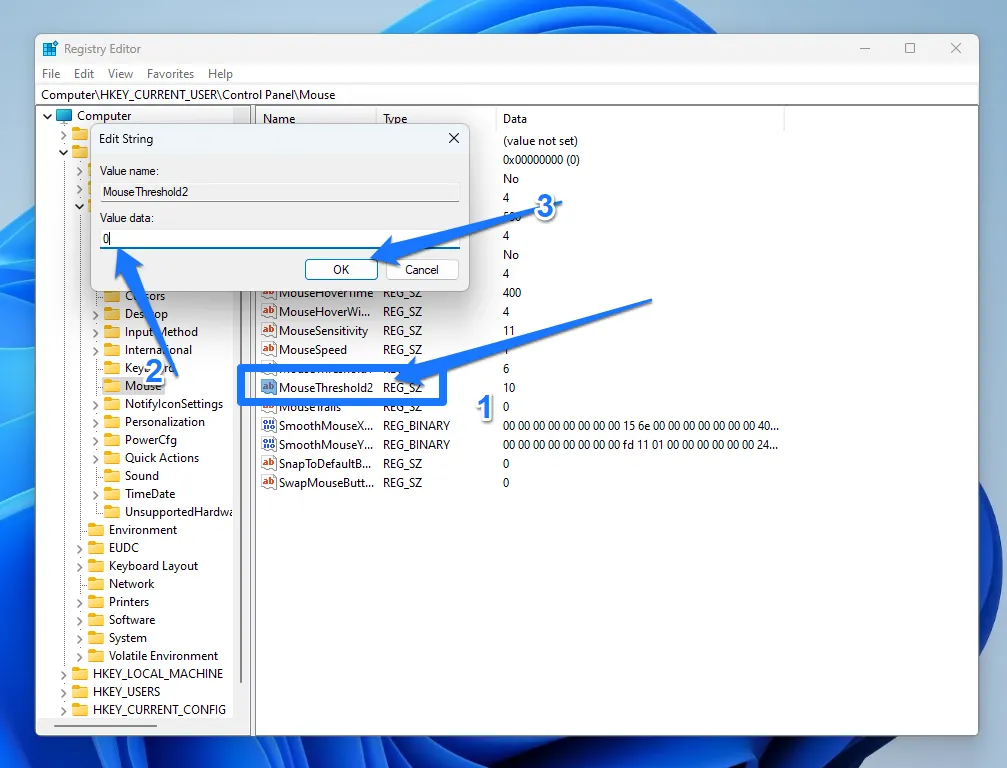
If you followed each step correctly, your mouse sensitivity should now be at its maximum. Close Registry Editor and restart your computer.
Frequently Asked Questions
How do you define mouse sensitivity?
Mouse sensitivity is its ability to react to hand movements and convert them into on-screen movements and is mainly specified in DPI.
DPI (dots per inch) is the common unit used to measure mouse sensitivity.
Increased mouse sensitivity allows precise movements, but may be less stable. They can cause discomfort during prolonged use.
Mouse sensitivity can be changed via system settings or mouse drivers, and sometimes a special button on the mouse is used for this purpose.
In games, changing mouse sensitivity can affect response accuracy and the ability to control the character or weapon.
Yes, mouse sensitivity can be adjusted through settings or programming on many gaming consoles.
Yes, there are technologies like rapid response and advanced sensor technology that improve the mouse’s performance.