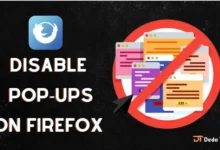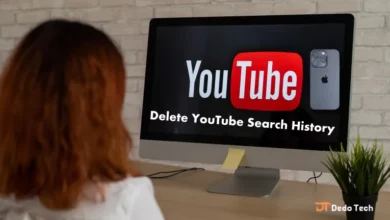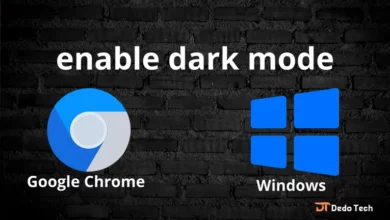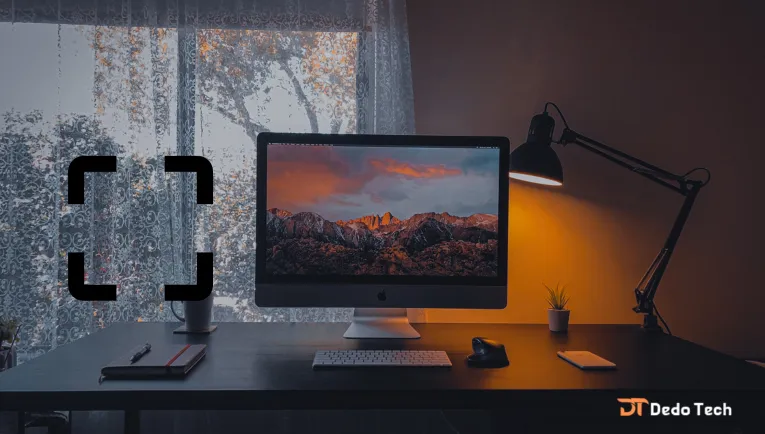
Full Screen Mode, also known as Full Screen, is an innovative feature in the Google Chrome browser that enables users to zoom in and enjoy the entire web page or video on the screen. This function greatly improves the browsing experience, providing a more immersive and engaging platform.
Fullscreen in Chrome provides a smooth, distraction-free environment, perfect for reading articles or working online. By removing tabs, navigation buttons, accessory dock and omnibox, users can focus on the task at hand and boost their productivity levels.
What Is Chrome Full-Screen Mode?
If you find it challenging to stay focused while browsing on your desktop, Google Chrome’s fullscreen mode can help minimize distractions.
This mode hides the bookmarks bar, menu buttons, open tabs, and operating system clock and taskbar, fully immersing yourself in your work or browsing experience. It’s a great way to create a distraction-free environment and optimize your productivity. Give it a try and see how it helps you stay on track.
full screen mode in Google Chrome in Windows
How to activate fullscreen mode using Chrome, first launch the browser and navigate to the desired web page.
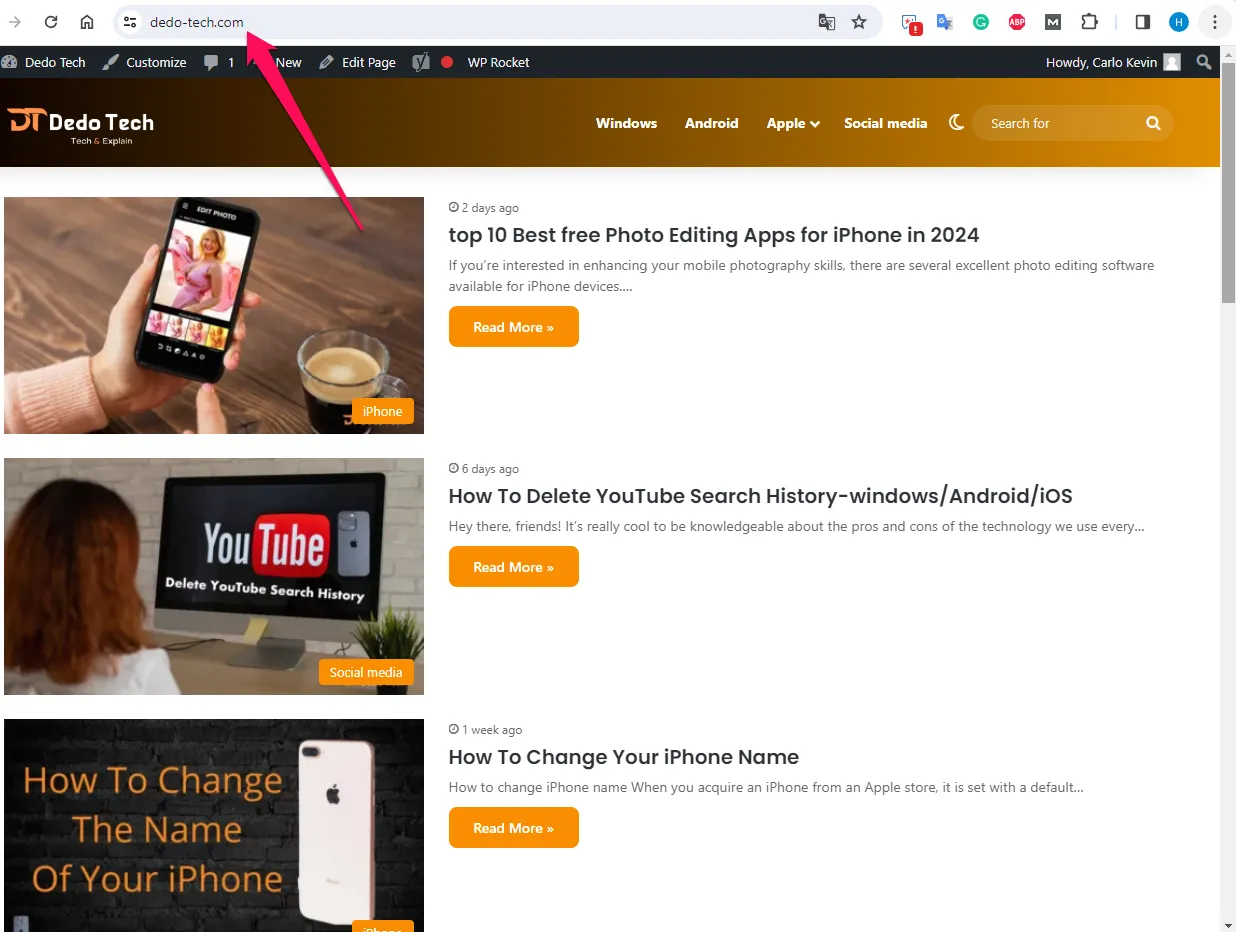
Next, click on the menu button.
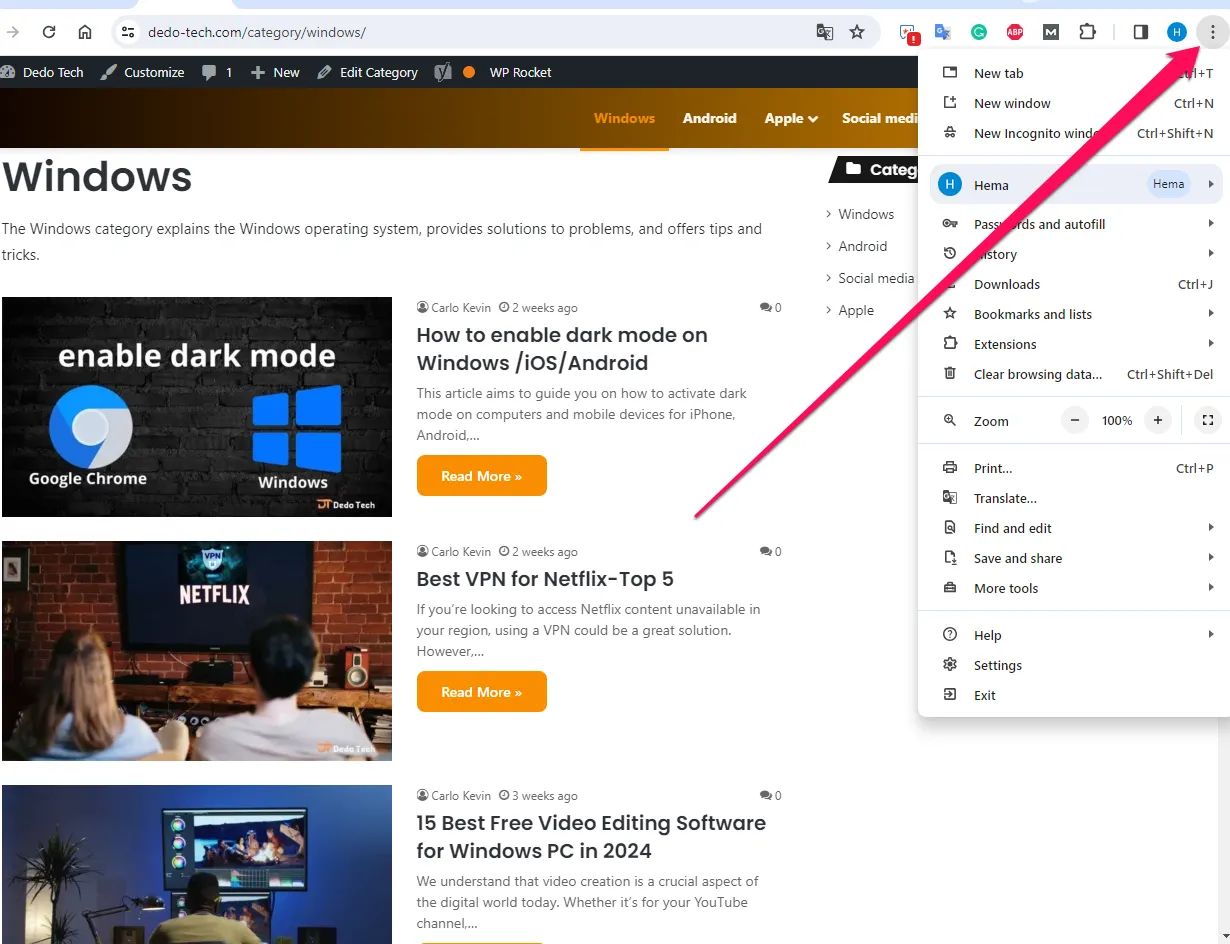
Look for the full-screen mode icon, an empty box next to the Zoom mode option in the middle of the menu.
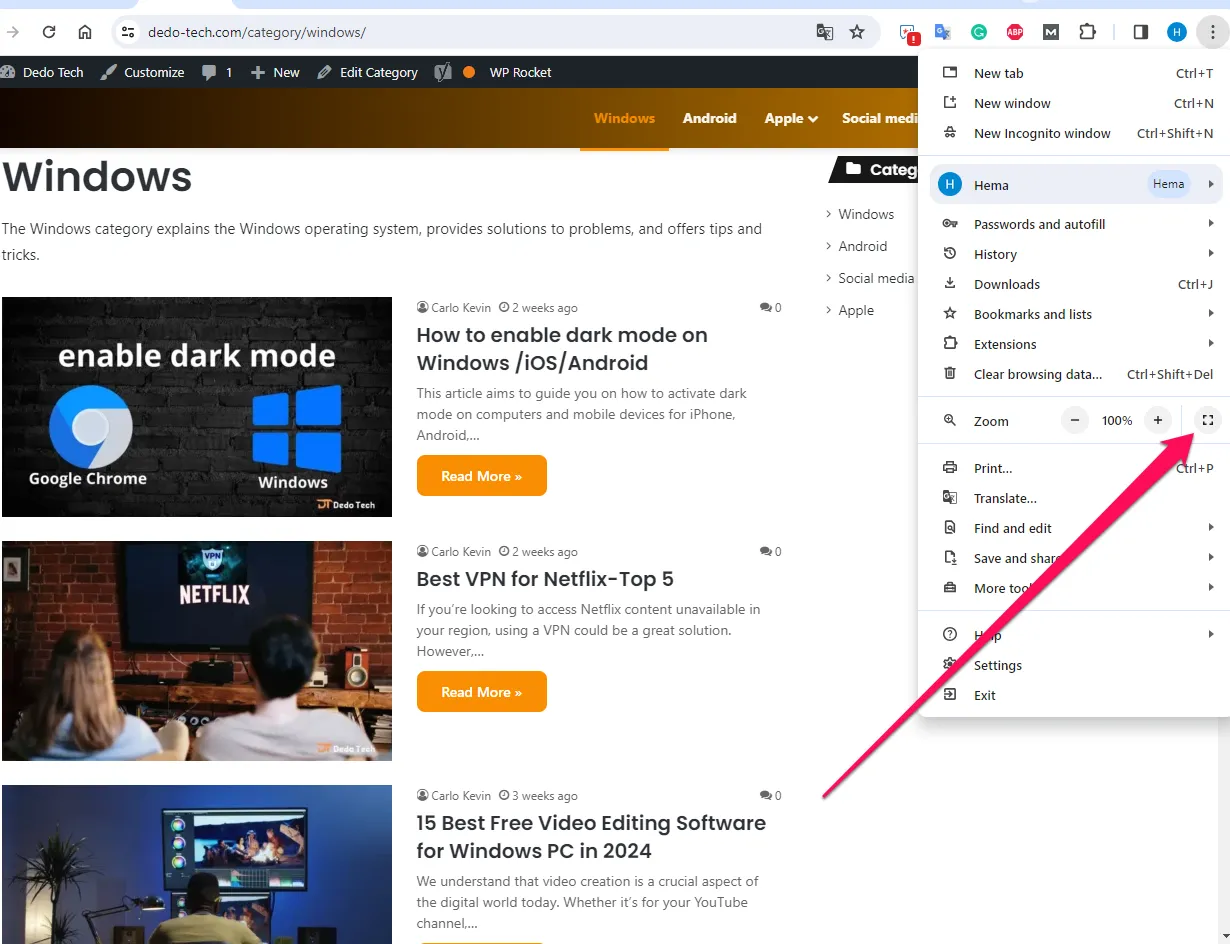
Note: You can also press the F11 key on your keyboard to activate full screen mode.
how to turn off full screen in Google Chrome
- To turn off fullscreen mode in Google Chrome, you can press the F11 key on your keyboard or right-click and choose (F11 button) from the menu.
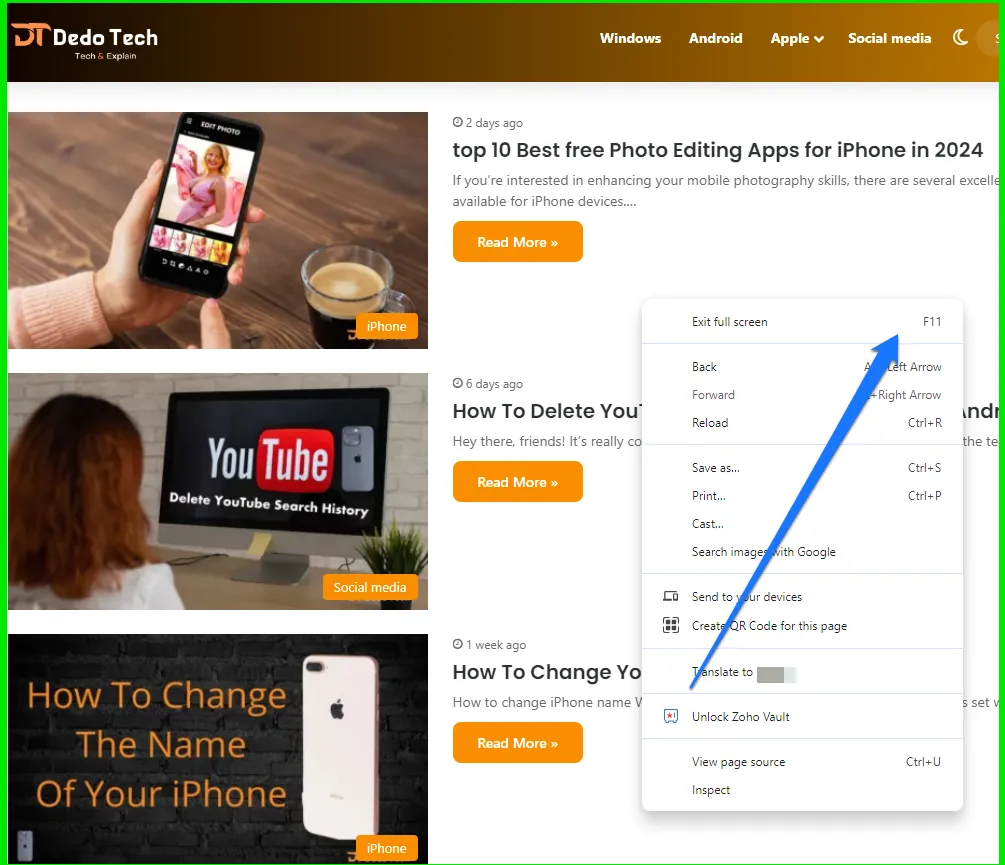
- Or click on the ( X ) in the middle of the screen from the top. This will exit full screen mode and return you to normal browsing mode.
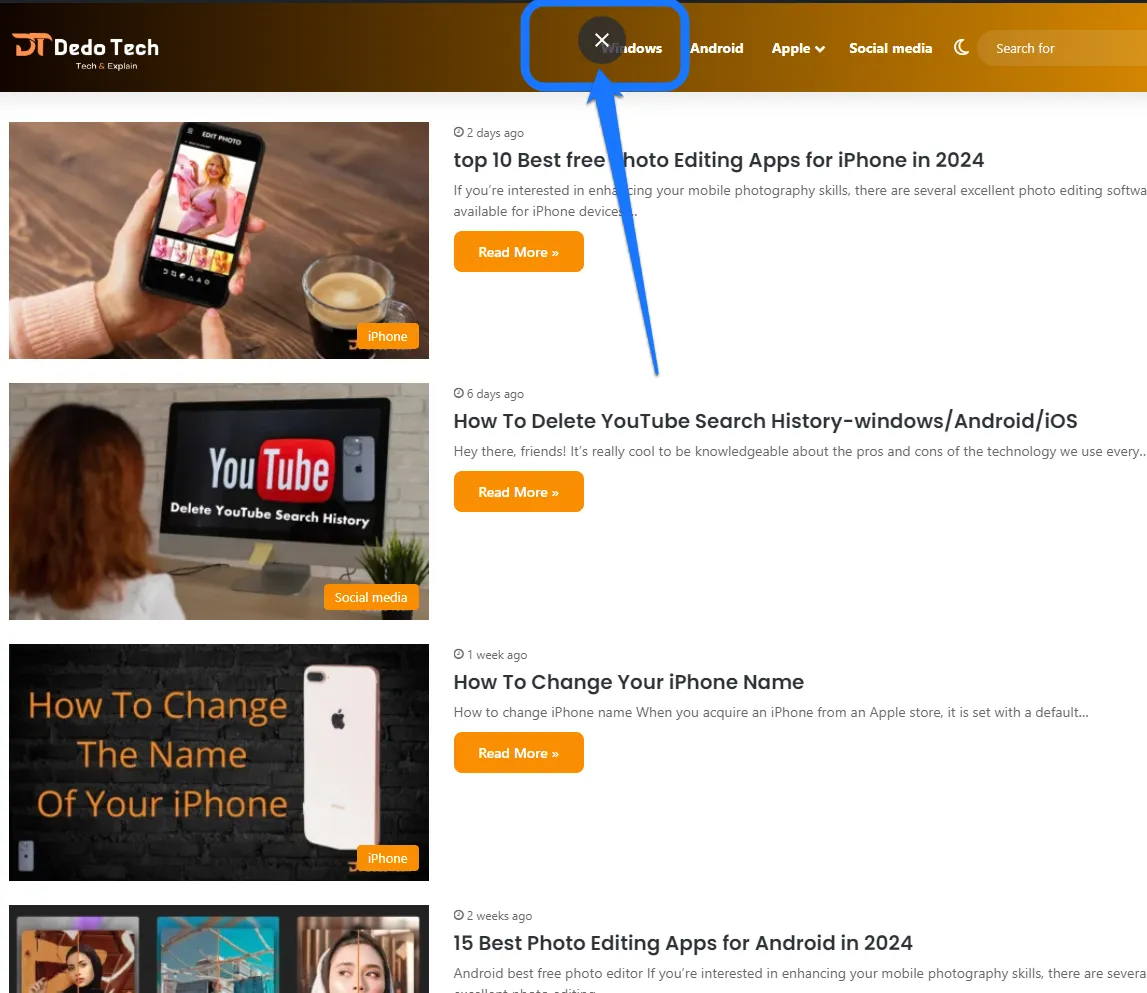
full screen on Chromebook
To enable full-screen mode on your Chromebook, you may press the F4 key or the full-screen button located on the top row of your keyboard. This will allow the window to expand and occupy the entire screen.
Enable and disable full screen mode in Chrome in macOS
- To enter fullscreen mode in Chrome on macOS, you can click the green full screen button in the window’s upper-left corner.
- Alternatively, you can press Control + Command + F keys on your keyboard.
- To exit fullscreen mode, tap the green fullscreen button again or press Control + Command + F on your keyboard.
How to Zoom In and Out in Chrome
When you use full screen mode, it will give you more space in the page size, but it does not make the text larger. But you can use the zoom feature in the browser to make the text appear larger while using full screen in Google Chrome.
- You can use the keyboard shortcuts “Ctrl” + “+” to zoom in and “Ctrl” + “-” to zoom out.
- You can also use the mouse scroll wheel while holding down the “Ctrl” key to zoom in or out.
- Finally, you can click on the three dots in the top-right corner of the Chrome window, select “Zoom” from the drop-down menu, and then choose the desired zoom level.
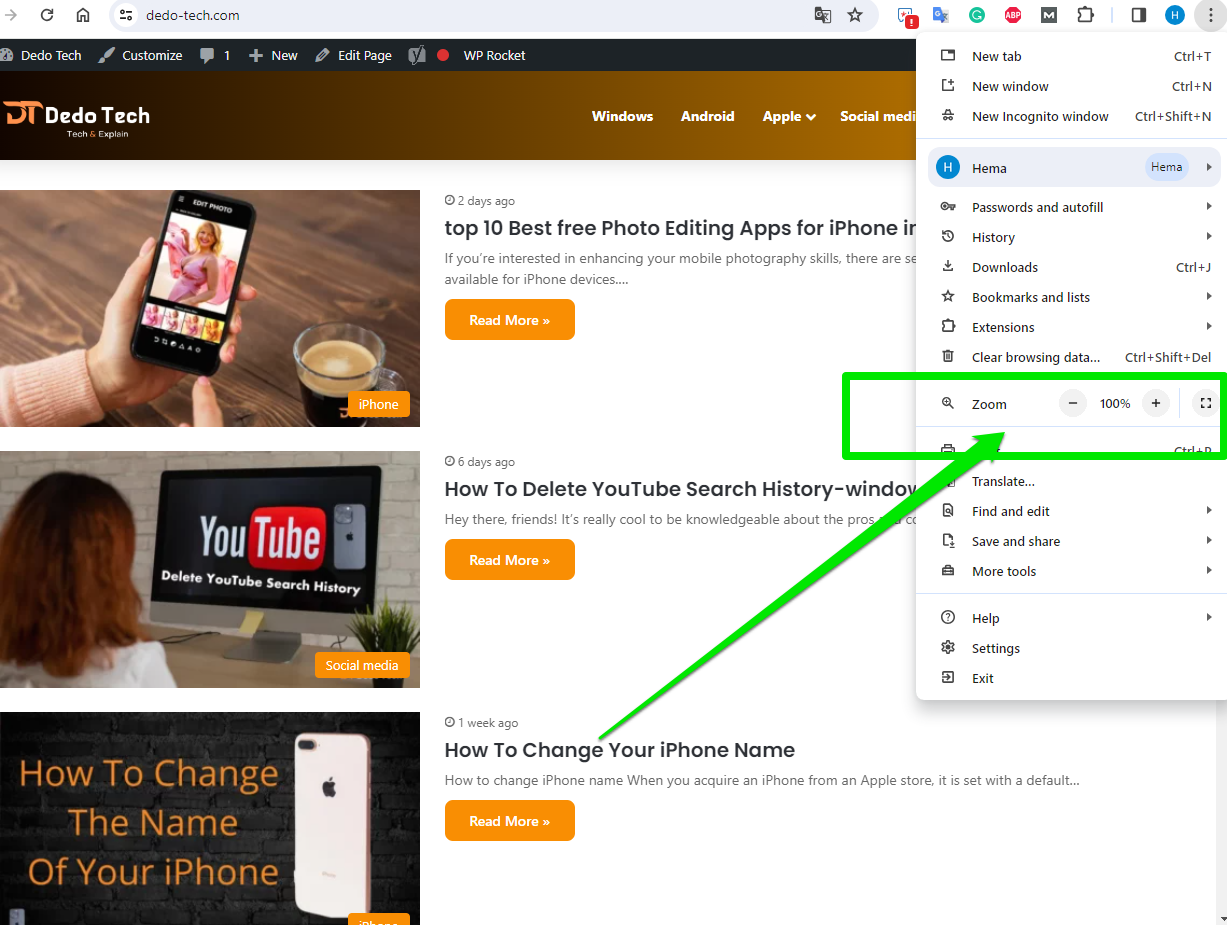
Using these methods, you can easily adjust the zoom level in Chrome to make the content on web pages larger or smaller, according to your preferences.
Benefits of full screen mode in Google Chrome:
Google Chrome full screen
Enhanced viewing experience: Full-screen mode allows the entire content to be enlarged, which helps improve the experience of watching videos or multimedia presentations.
Increased immersion: Full-screen viewing allows the user to enjoy media content more immersively and without distraction from other elements on the screen.
Easy switching: Fullscreen mode can be easily deactivated using the keyboard or menu, making the transition between full screen and normal mode flexible.
RELATED: How to enable dark mode on Windows /iOS/Android
Conclusion
In conclusion, full screen mode in Google Chrome can be an incredibly useful feature that can help improve the overall browsing or viewing experience. When using the full screen mode, users can eliminate all distractions from their environment, allowing them to focus on their work or maximize their enjoyment of visual content. This can ultimately lead to increased productivity and a better overall browsing experience.
Don’t forget to support us in the comments. It means a lot to us to hear your thoughts and feedback. Your support helps us improve and create better content for you. Thank you in advance!