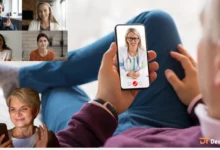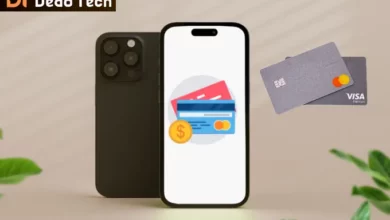How to change iPhone name
When you acquire an iPhone from an Apple store, it is set with a default name – “iPhone”. This may lead to confusion when utilizing public-oriented functions like AirDrop or hotspot, mainly when you are amidst a group of iPhone users. However, there is a simple solution to this predicament – changing your iPhone’s name to something that you can easily recognize.
Reasons to change the name of your iPhone
There are several reasons why an individual might consider changing the name of their iPhone, which they initially assigned during the setup process. Fortunately, the process of changing your iPhone’s name is relatively simple. Through these next steps, we will explore why a person might want to change the name of their iPhone and provide a step-by-step guide on how to do so.
How To Change Your iPhone Name
Follow the steps below to change your iPhone name using settings:
On your phone, go to the Settings icon
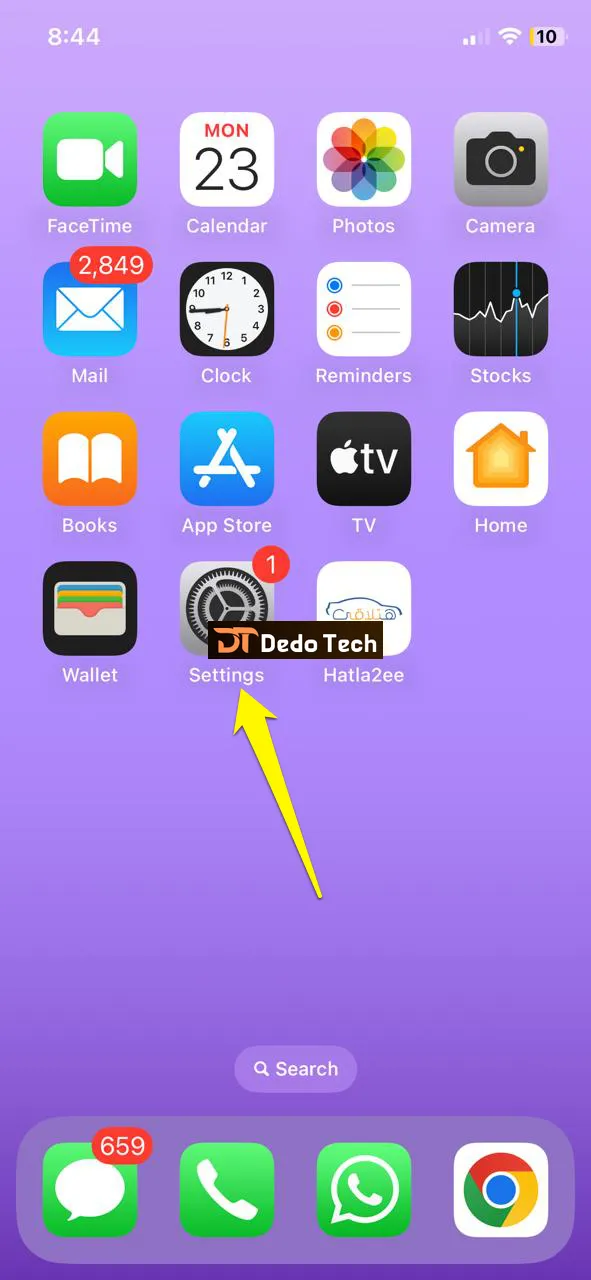
Then select General
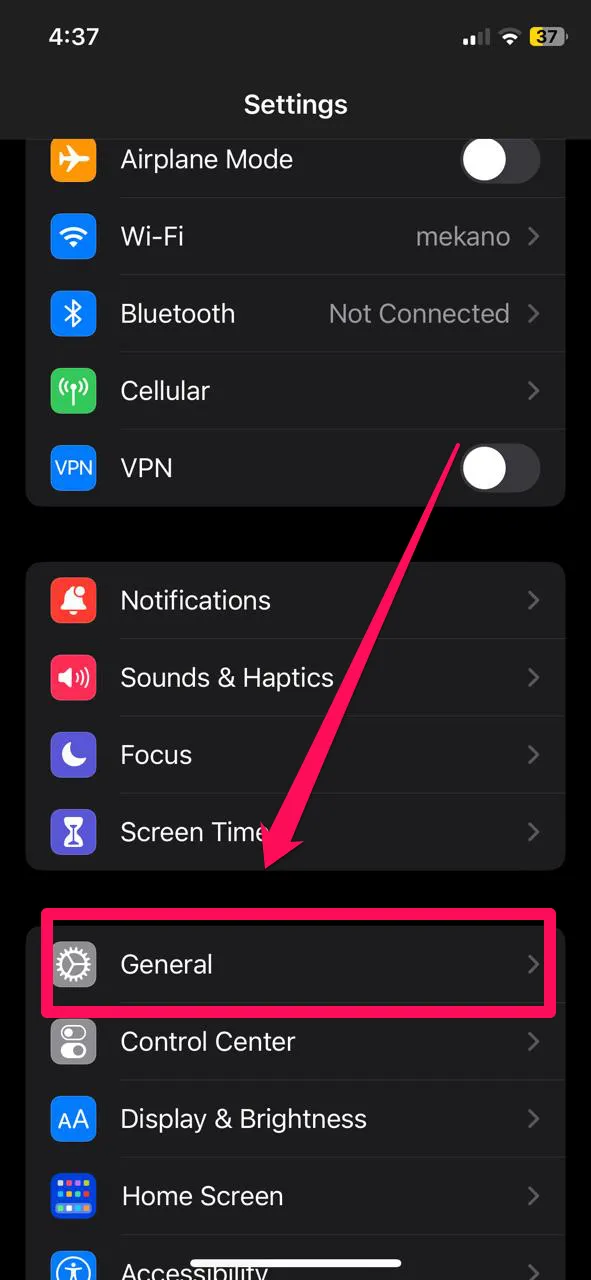
Click About
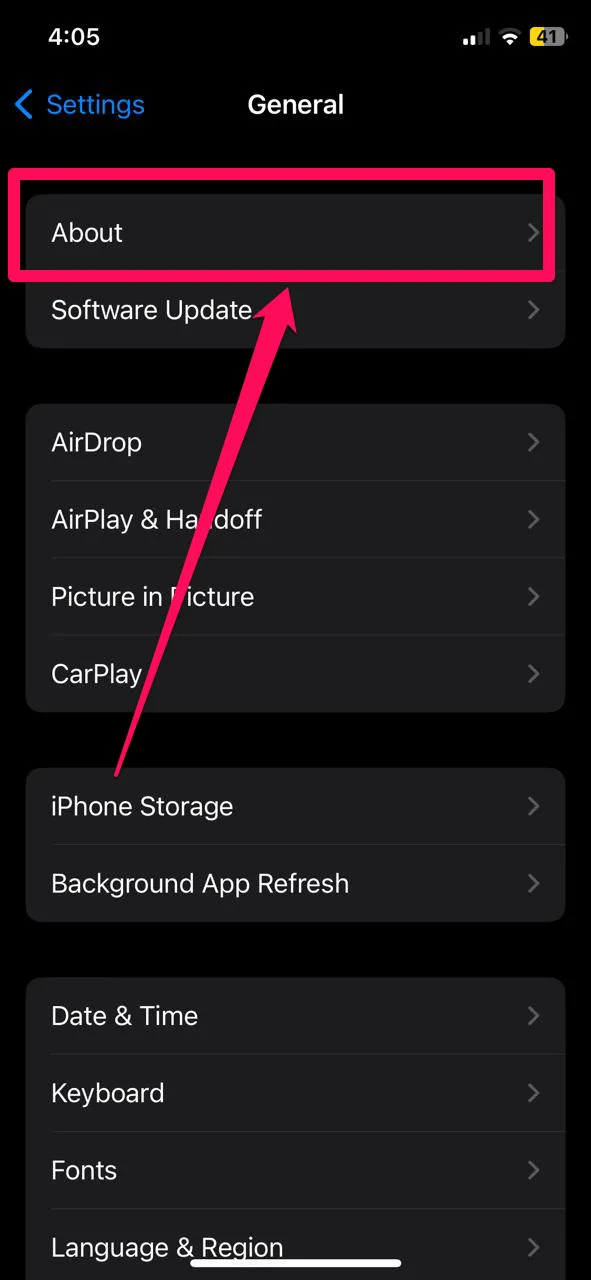
Select a name
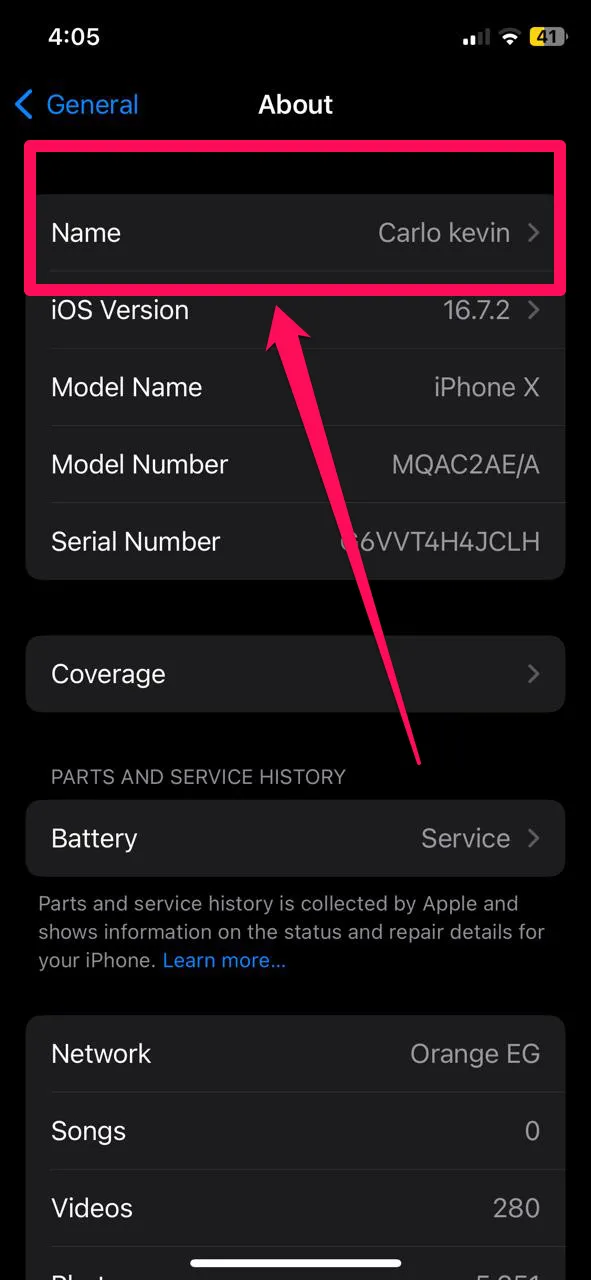
Delete the current name and type the new name you want for your iPhone
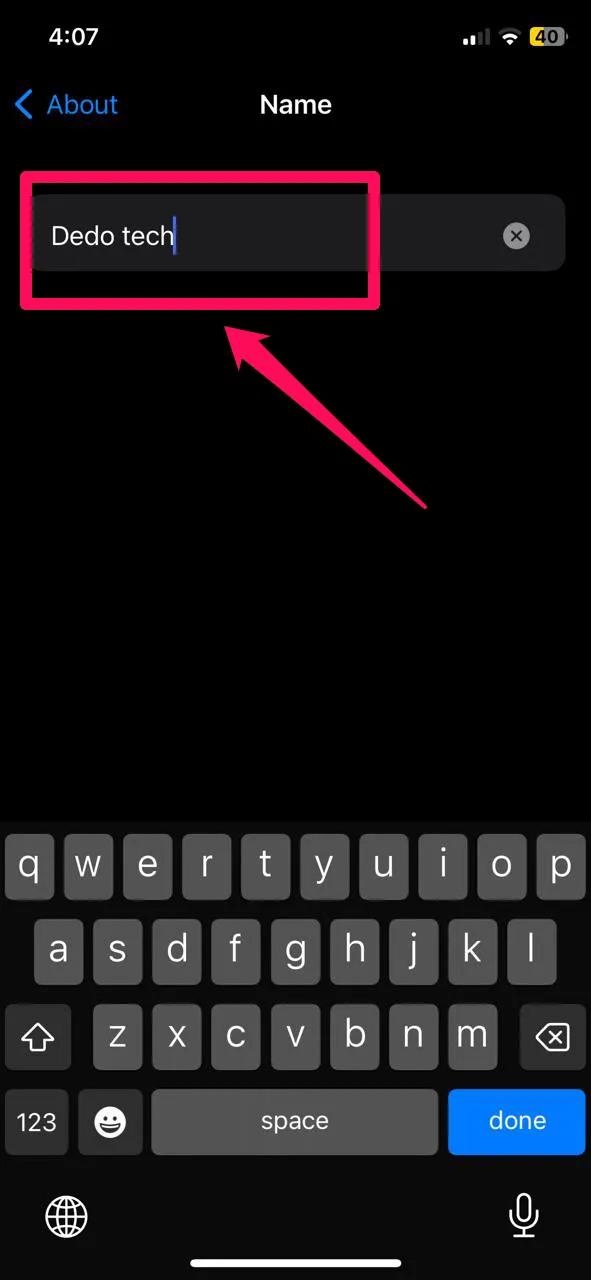
Click “Done” to save and finish the change.

You have saved the steps to change the name of your iPhone.
How to rename my iPhone hotspot
- To rename your iPhone hotspot,
- Go to the Settings app
- Select Personal Hotspot.
- Then tap on “Wi-Fi Password”
- Type a new name for your hotspot in the “SSID” field.
- Make sure to save your changes and your hotspot should now be renamed.
How to change your iPhone name airdrop
First, unlock your iPhone and go to the Settings app. Then, tap on the General option and select About. Next, tap on Name, which is the first option under About.
To change your iPhone’s name, tap on the current name and type in the new name you want to give your device. Finally, tap on Done to save the changes.
After you change your iPhone’s name, it will be updated across all your connected devices, including other Apple devices that use your iCloud account.
How to Change Your iPhone Name on PC
To change the name of your iPhone on a PC, you’ll need to follow these steps:
1. Connect your iPhone to your PC using a USB cable.

2. Open iTunes on your PC.
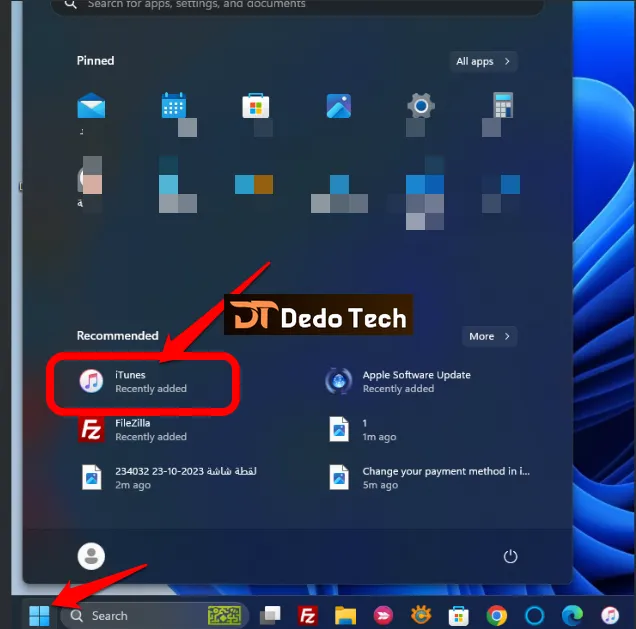
3. Click on the iPhone icon in the top left corner of iTunes.
4. Click on Device.
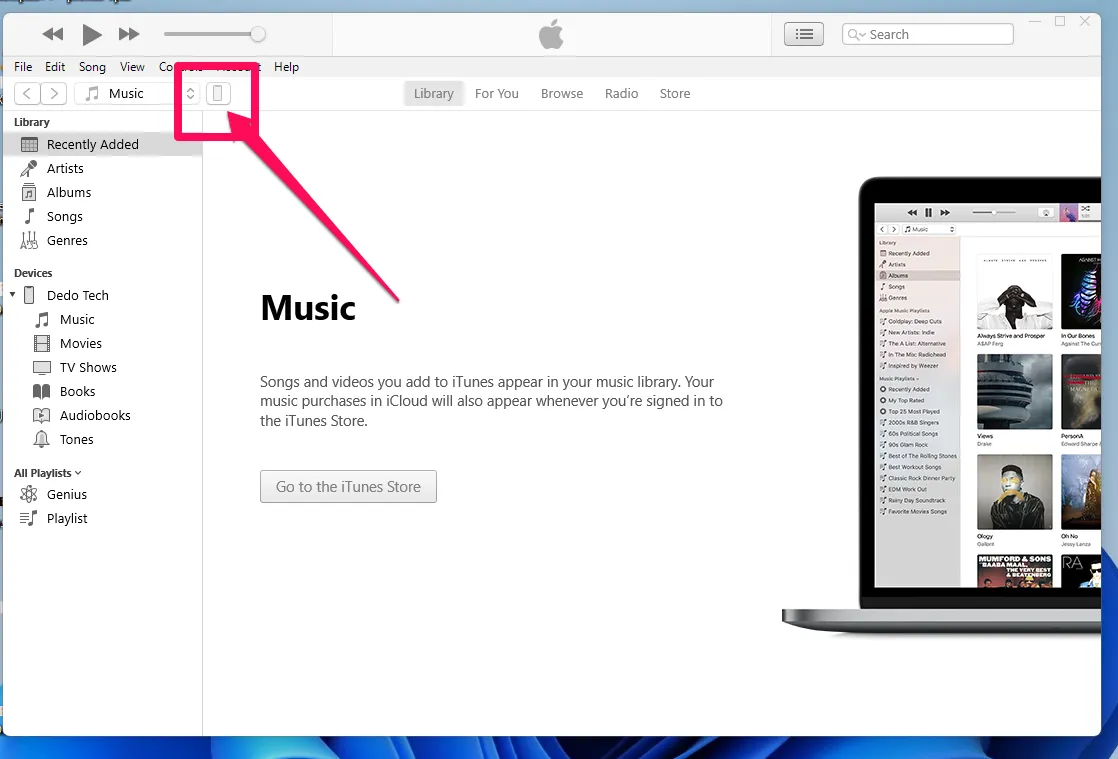
5. Under “Device Name,” type in the new name you want for your iPhone.
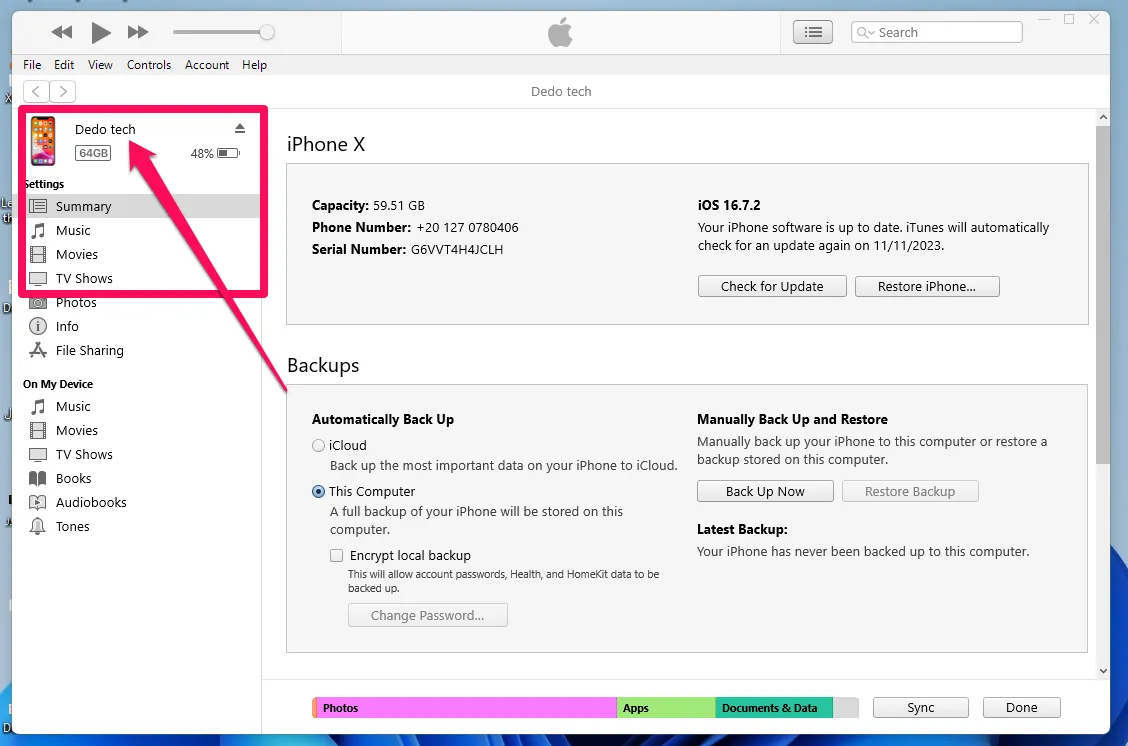
6. Click “Done” in the bottom right corner of iTunes.
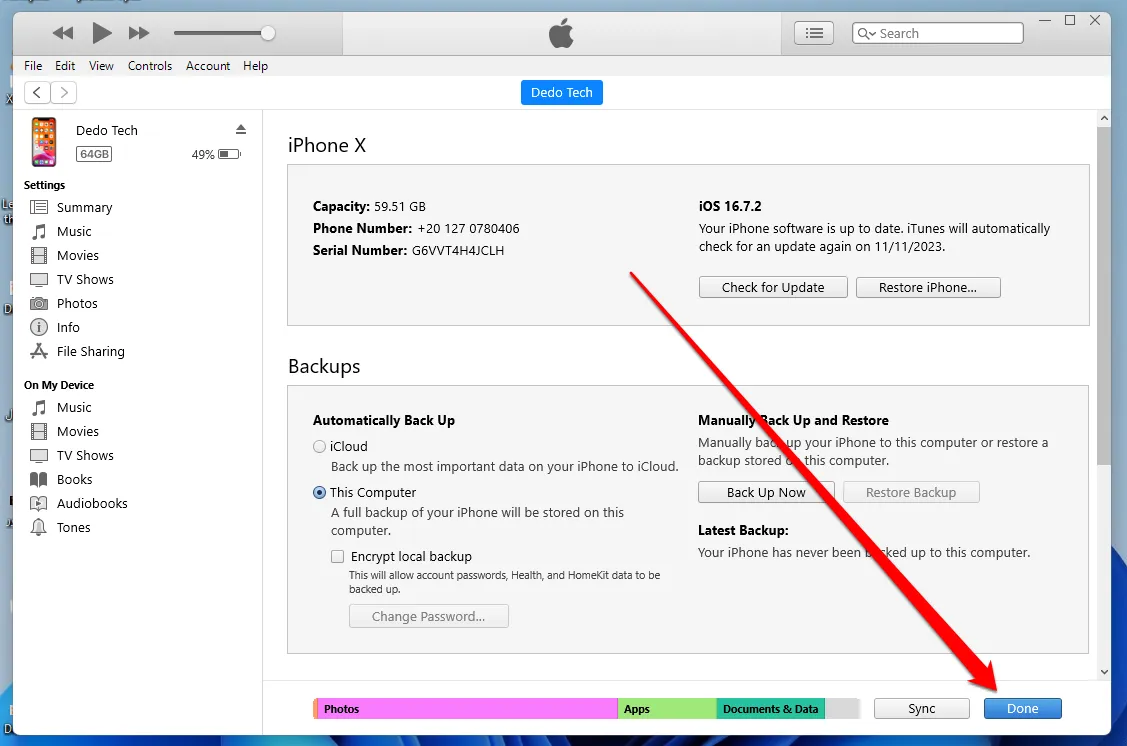
7. Your iPhone will now have the new name you chose.
How to Change Your iPhone Name on Mac
Are you looking to change the name of your iPhone on your Mac? If so, here’s a quick and easy guide to help you do just that.
1. Connect your iPhone to your Mac using a USB cable.
2. Open the Finder application on your Mac.
3. Look for your iPhone in the list of devices on the left-hand side of the Finder window and click on it.
4. In the iPhone window, click on the “Name” field at the top.
5. Type in the new name that you want to give to your iPhone.
6. Press the “Return” key on your keyboard to save the new name.
That’s it! Your iPhone should now have the new name that you just entered. We hope these steps were helpful to you.
How to Change Payment Method in iCloud – iOS/Mac/windows
Conclusion
We hope these steps will help you change your iPhone name easily and successfully. If you have any further questions or need additional help, feel free to come back and ask more questions. We hope you enjoy the experience of using your new personal iPhone with your new chosen name.