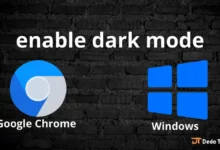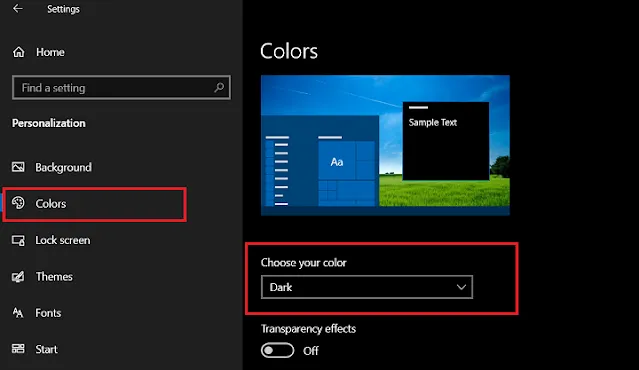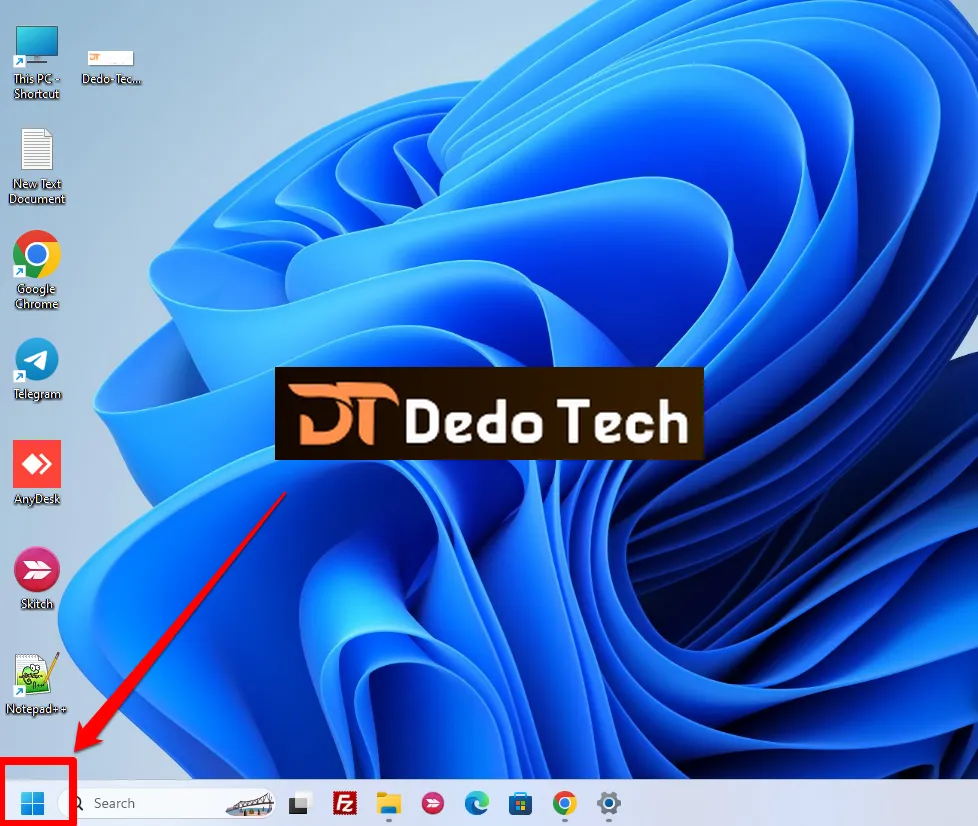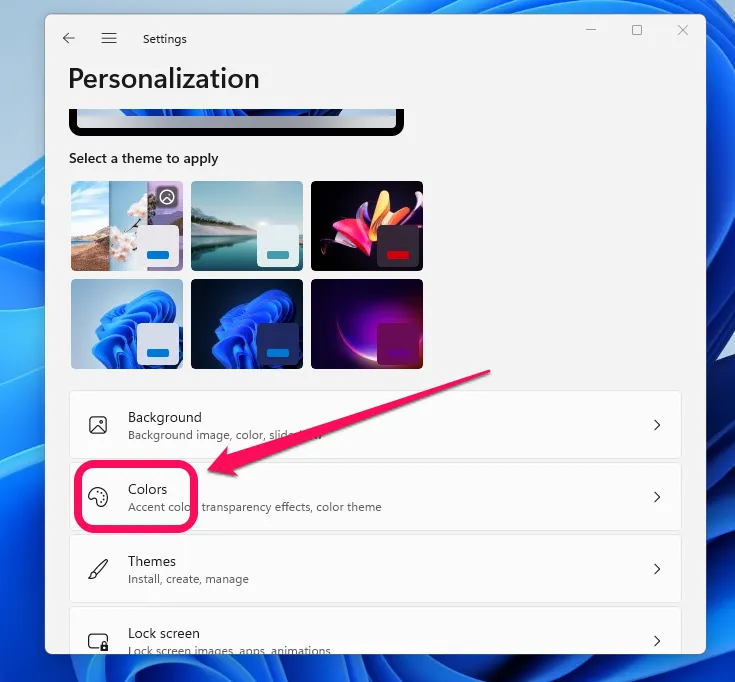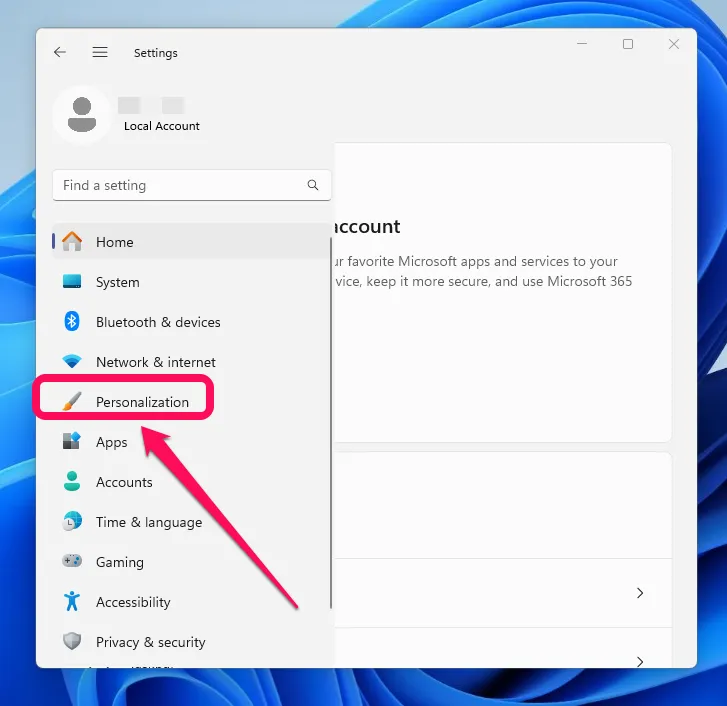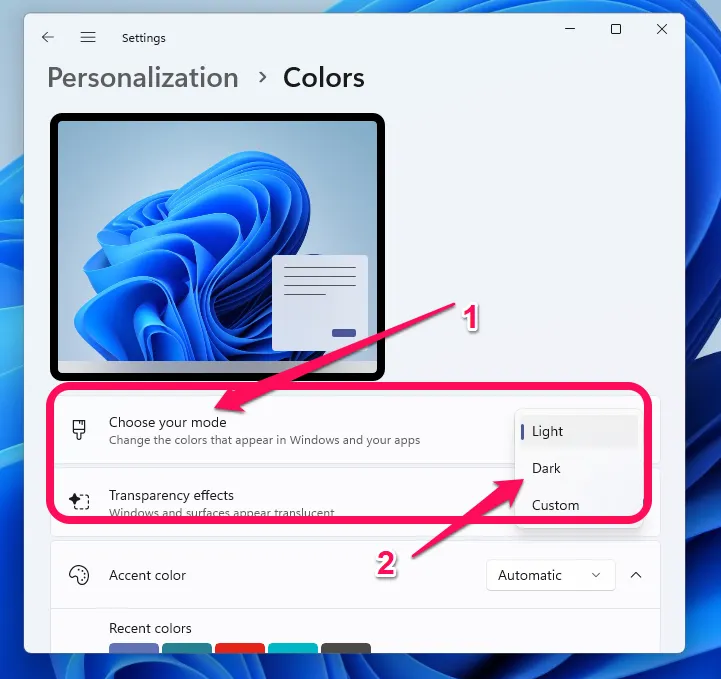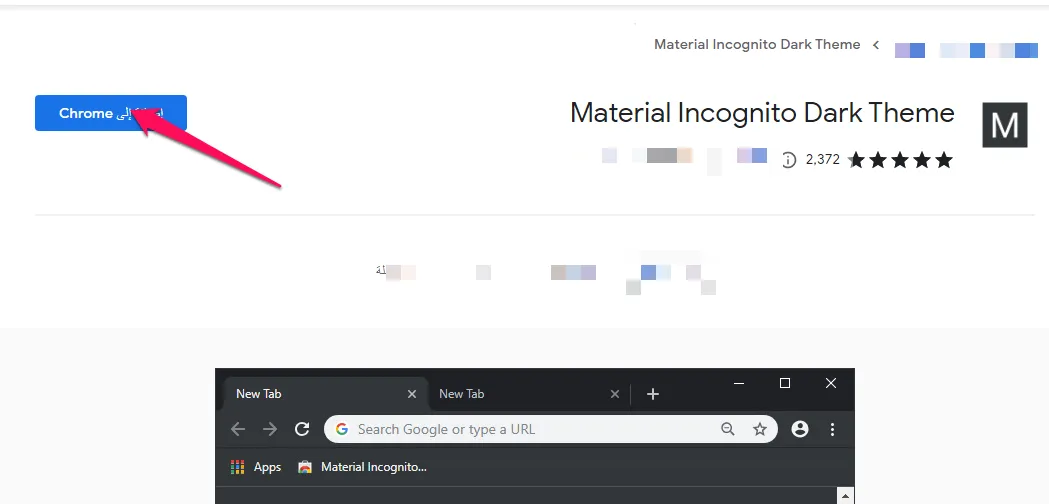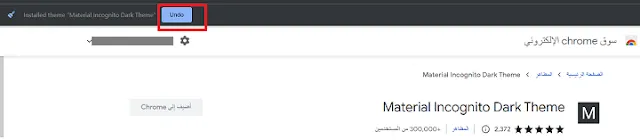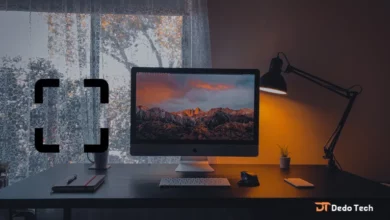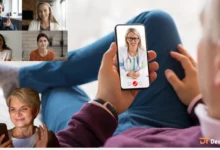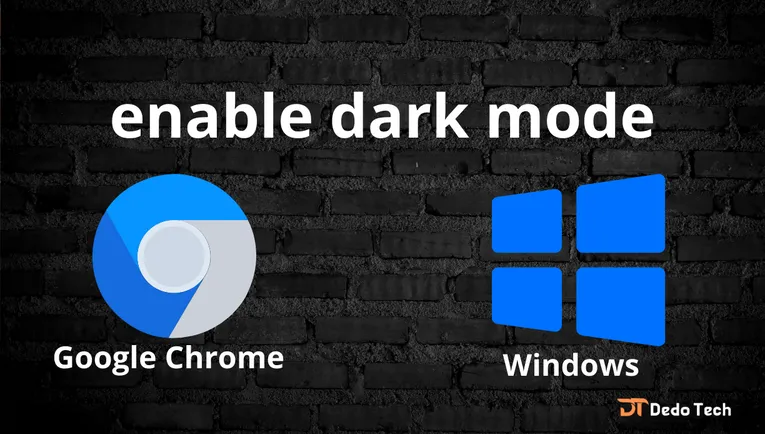
This article aims to guide you on how to activate dark mode on computers and mobile devices for iPhone, Android, Mac, as well as Google Chrome. Night mode, also known as dark mode, is a useful feature for those who use their computers for long periods in low-light conditions. Prevents eye strain and damage caused by prolonged exposure to the computer screen in default or normal mode.
It is worth noting that the night mode feature in Google Chrome works to modify the bright areas in the browser to black or shades of grey, which reduces the amount of light emitted and thus reduces the negative effects on the eyes during periods of low light.
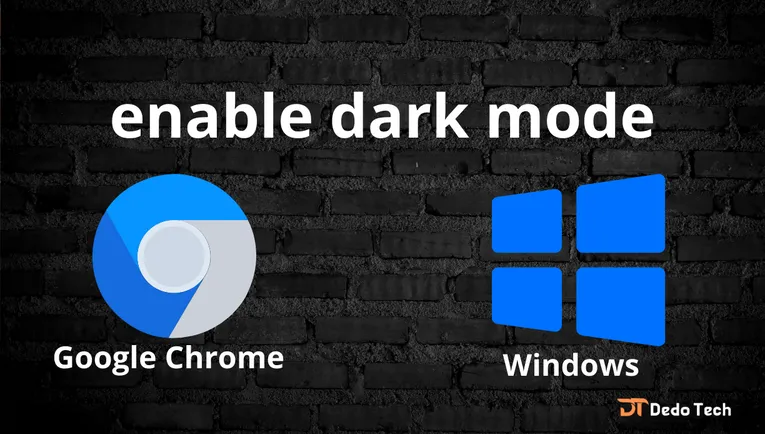
While Google Chrome does not provide a built-in night mode feature like other browsers, a specific theme can be downloaded and installed to enable this feature. Following simple steps, users can activate the dark mode feature and enjoy browsing the internet without worrying about eye strain and damage.
Following the instructions outlined in this article, users can activate the dark mode on their Windows systems and in the Google Chrome browser. This feature is a valuable addition for those who spend long hours on their computers and want to protect their eyes from damage.
Enable dark mode on operating systems:
Dark mode, or night mode or dark theme is a widely popular feature in modern operating systems. It changes the color scheme from bright and light to dark and subdued. By enabling dark mode, you can reduce eye strain and make using your device more comfortable, particularly in low-light conditions. In the following text, I will give a general overview of enabling dark mode on some popular operating systems, including Windows, macOS, Android, and iOS.
Enable dark mode Windows 10:
Without complications, you can activate the night mode on the Google Chrome browser by activating the same mode on the Windows system that is installed on your device, where all Windows 10 and Windows 11 users can activate the night mode from the Windows settings and then the Google Chrome browser will automatically switch to the night mode.
All you have to do is open Windows Settings, then enter Personalization, then from the side menu, click on Colors, then from Choose your color, select Dark instead of Light as in the following image, and this will turn the entire system into night mode, and with it the Google Chrome browser will change also.
How to enable dark mode in Windows 11:
1. Click on the Start button located in the taskbar.
2. Click on the Settings icon, which looks like a gear.
3. Click on the Personalization option.
4. In the left-hand menu, click on Colors.
5. Under the “Choose your color” section, select the “Dark” option.
6. The dark mode will now be enabled on your Windows 11 device.
Enabling Dark Mode on macOS:
macOS: On a Mac, go to the Apple menu > “System Preferences” > “General.” Here, you can select the “Dark” option for the appearance.
3. Enabe Dark Mode on Android:
Android: The steps can vary depending on the device and version of Android. Generally, you can enable dark mode by going to “Settings” > “Display” > “Dark theme” or a similar option. Some devices and Android versions might have a dedicated “Dark Mode” toggle in the quick settings menu.
4. Enable Dark Mode on iPhone:
iOS (iPhone and iPad): On iOS, you can enable dark mode by going to
“Settings”
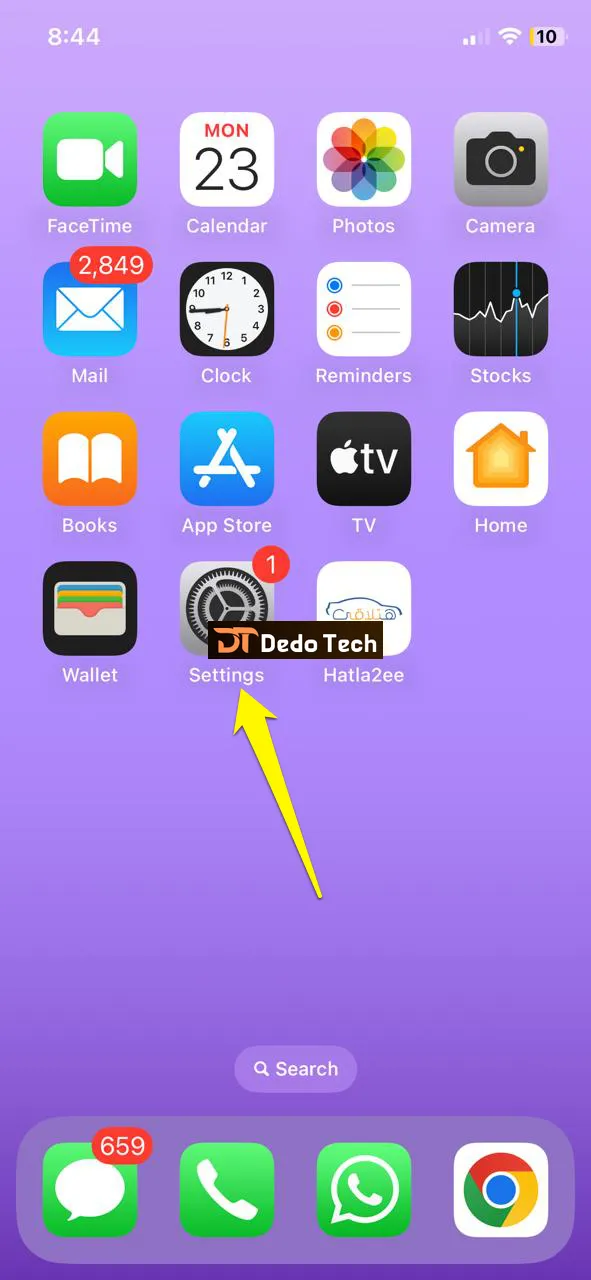
Display & Brightness
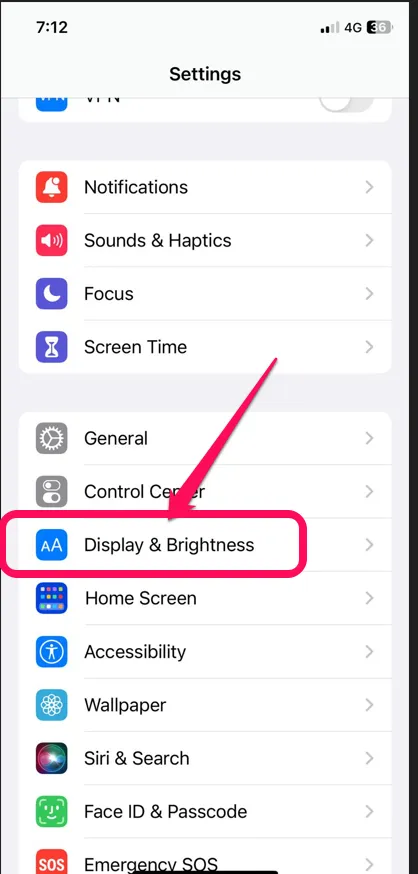
select Dark.
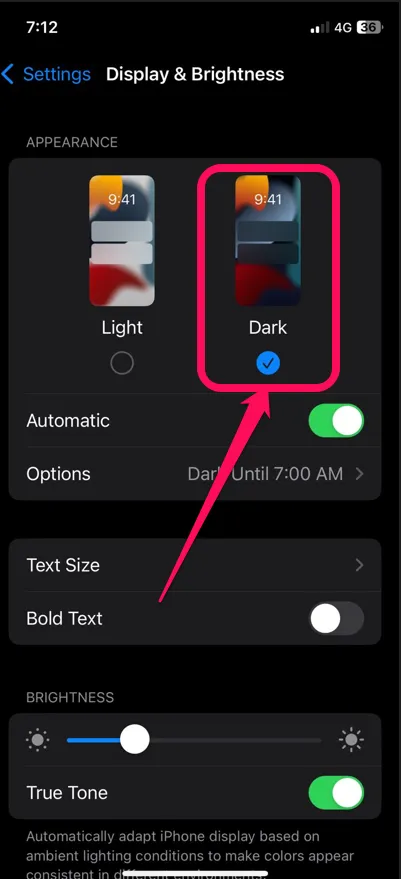
This will change the overall look of your phone to darker colors, which can be more comfortable on the eyes in low-light conditions. You can also set Dark Mode to turn on automatically at sunset or at a specific time by selecting “Automatic” under Appearance.
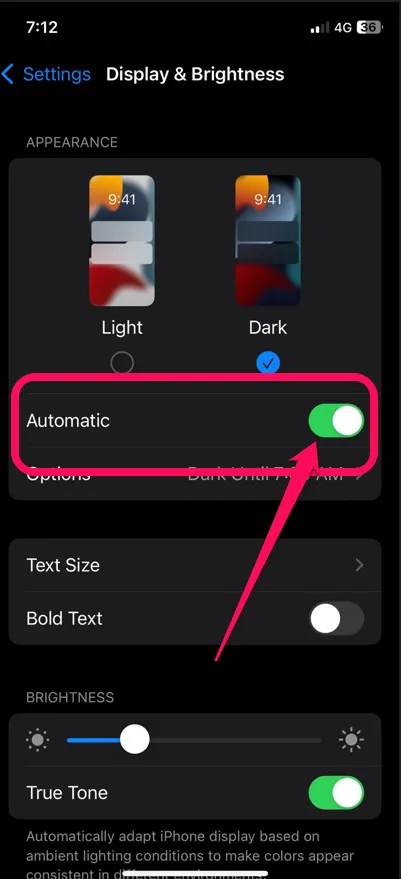
It’s important to note that the exact steps to enable dark mode and the availability of the feature may vary depending on the specific version of the operating system you’re using. Moreover, some applications and websites support dark mode independently, and you can enable or disable it within those apps or sites.
Best free photo editing software for PC: Our top 5 picks
enable dark mode Google Chrome
It is worth noting that the night mode feature in Google Chrome works to modify the bright areas in the browser to black or shades of gray, which reduces the amount of light emitted and thus reduces the negative effects on the eyes during periods of low light.
Activate the night mode from Windows settings:
- As I mentioned, we can use a specific theme to activate the night mode within the browser, which supports placing themes on it. What matters to us is that we’ll use the popular Material Incognito Dark Theme, which gives you night mode colors as if you were in incognito mode in Google Chrome. With the application of this theme, the colors will turn gray in degrees; we will also find black, and the writing will turn white. The theme works on all versions of the Google Chrome browser, as well as the latest one.
- At first, you will enter the theme link above and then hit the Add to Chrome button as shown in the image. After pressing the button, the default theme of the browser will be converted to the new one, where the dark color will appear to you in all parts of the browser, and the navigation and typing buttons will also become white.
You can also undo applying the new theme by pressing the blue undo button at the top, or you can enter your browser settings, go to Appearance, and then hit the Reset to Default button, to return you to the default white theme.
I also mentioned that the theme changes the colors in the browser to dark colors, and as for the pages of the sites you browse, they will be white, but you can also convert them to a dark color, so that the black theme is placed on all Google Chrome pages by installing the Dark Reader extension on the browser. This add-on compulsorily converts the color of the pages of the sites to the “dark grey” night mode, with the text appearing in white as in the image below.
After entering the extension page from the above link, press the Dark Reader for Chrome button, to be redirected to the extension page in the store, from there press the Add to chrome button, and after installing the extension, you will notice that the website pages have turned into night mode as in the picture Next, you can later cancel the feature from the extension itself so that the pages of the sites appear to you in their natural color.
conclusion
In conclusion, enabling dark mode on Windows, iOS, and Android is a simple process that can enhance your user experience, reduce eye strain, and improve visibility in low-light conditions.
Don’t forget to support us in the comments. It means a lot to us to hear your thoughts and feedback. Your support helps us improve and create better content for you. Thank you in advance!