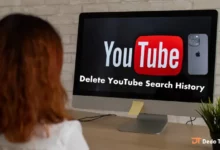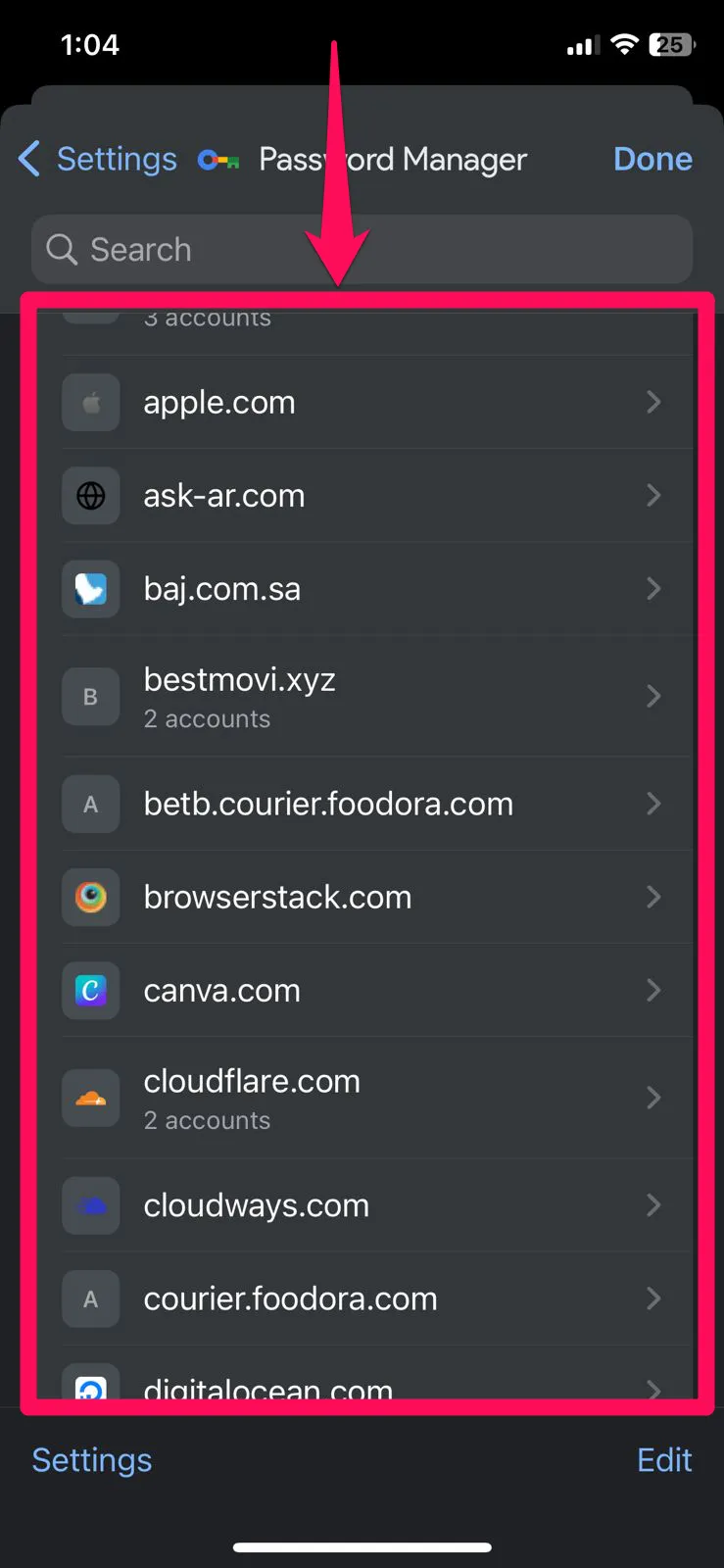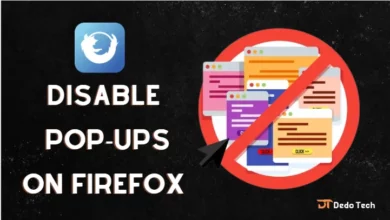how to find saved passwords on google chrome
How to view saved passwords in Google Chrome - Windows/Mobile
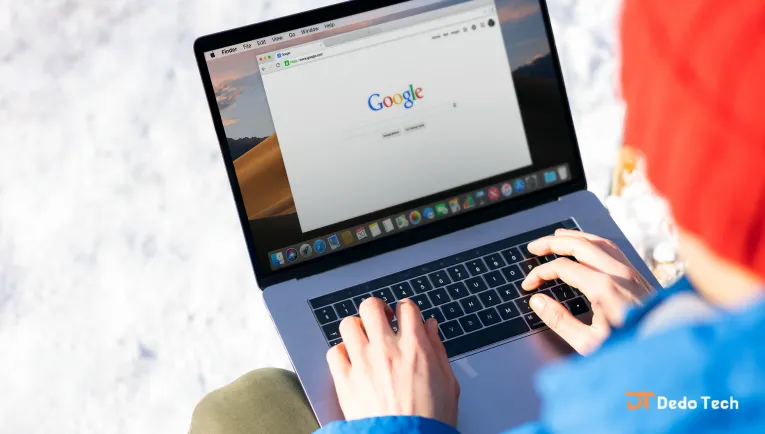
Google Chrome offers a convenient feature that allows users to save their login credentials for various websites, making accessing them on different devices easier. However, accessing your saved password list can be challenging if you forget a password while using Chrome on another device. Nonetheless, there is a simple solution: browsing through Chrome settings and selecting the “Passwords” section, where you can view and manually type in your saved passwords and usernames.
It’s worth noting that Google Chrome’s built-in password manager is designed to simplify the tedious task of managing multiple passwords. By activating this feature, you can save your login credentials for various websites, and Chrome will automatically fill them in the next time you visit the site. In addition, you can easily view and organize your saved passwords on different devices and web browsers for quick access.
how to find Chrome saved passwords
The steps may vary from one system to another, such as iPhone and Android devices. The steps may also differ when using the computer with different Windows systems, and some steps may be similar, but do not worry about that. I will explain each specific device so that you can show saved passwords well in Google Chrome and on whichever system you are using, whether it is mobile or PC, here is how to find saved passwords in Chrome.
how to find passwords saved on chrome (windwos)
To find passwords saved on Google Chrome on Windows, follow these steps:
1. Open Google Chrome on your Windows computer.
2. Click on the three vertical dots on the top right corner of the window.
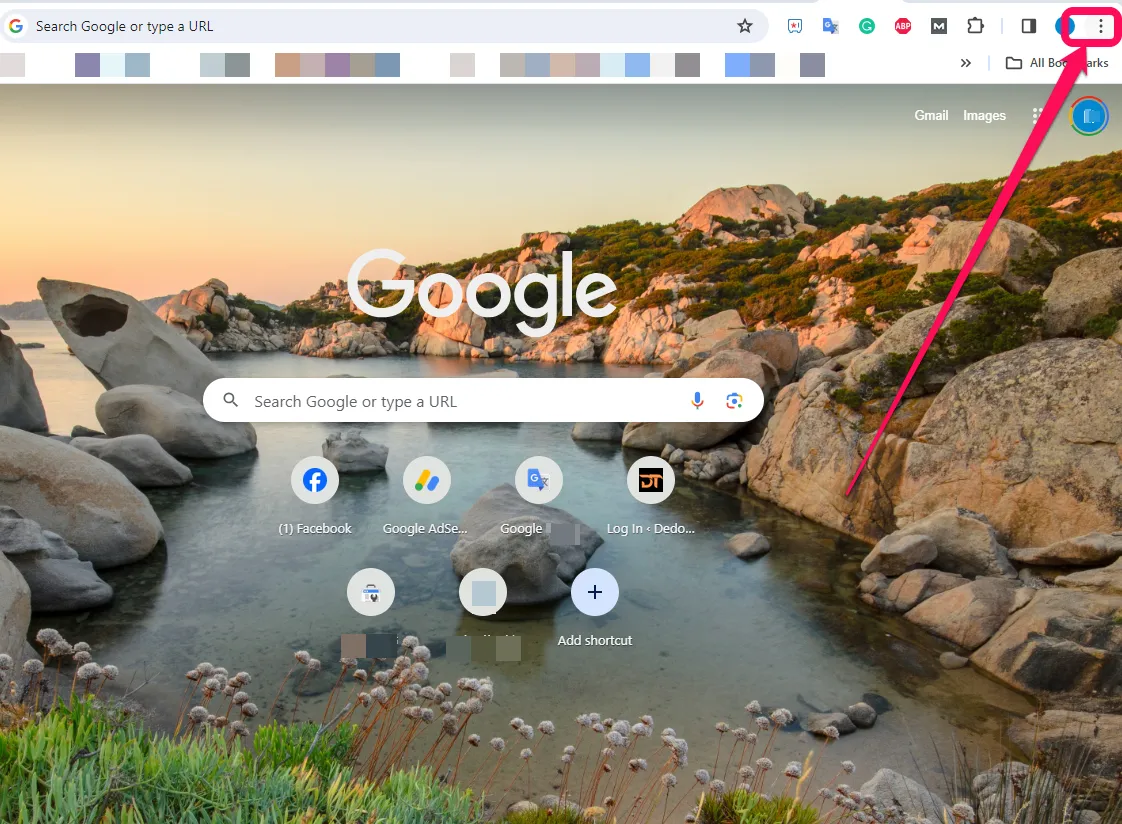
3. Select “Settings” from the drop-down menu.
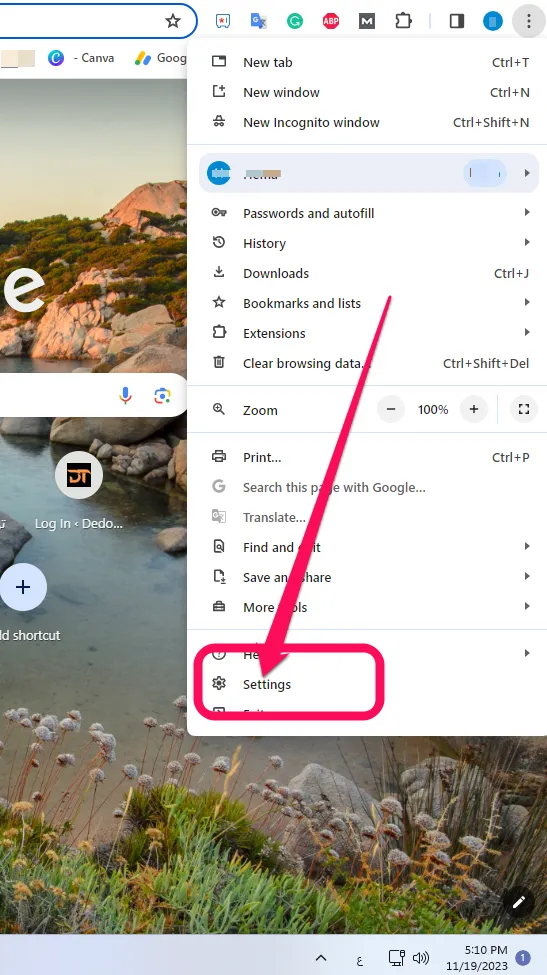
4. From the left click on “Autofill and passwords”.
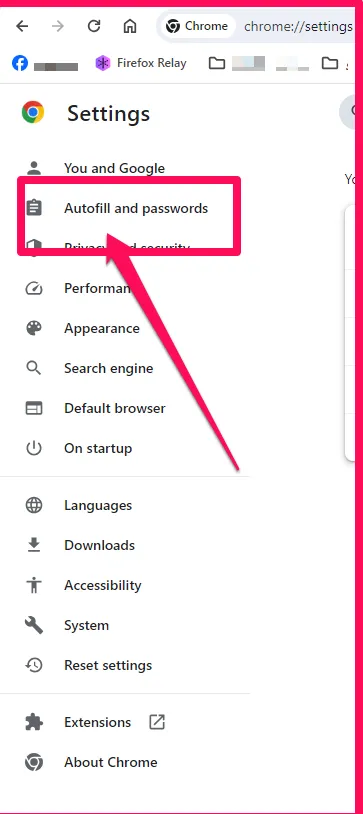
5. You will be asked to enter your Windows account password to access saved passwords if you use a Windows password.
6. Next choose (Google Password Manager)
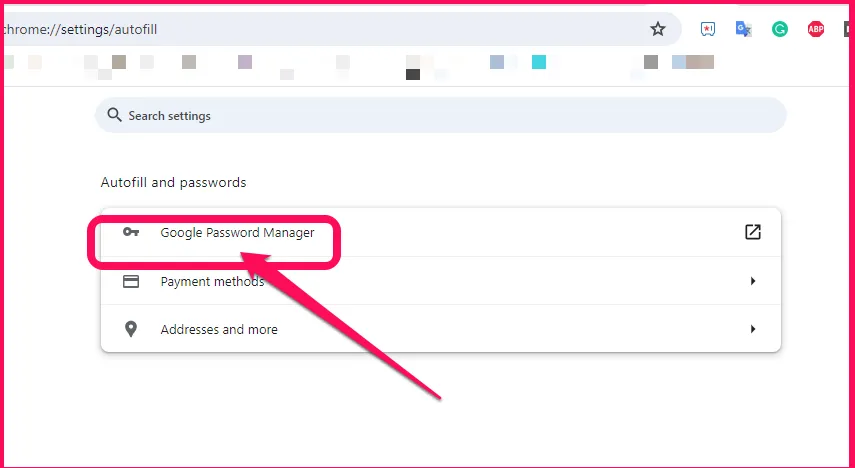
7. A list of all saved websites will appear. Click on the site or application you want to show the password.
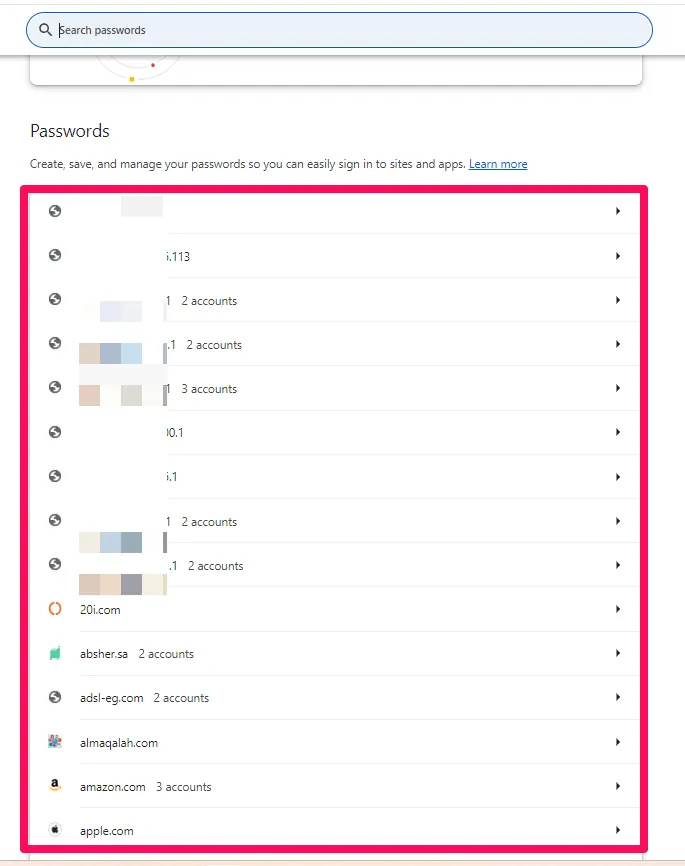
8. You will find their saved username and passwords on Google Chrome.
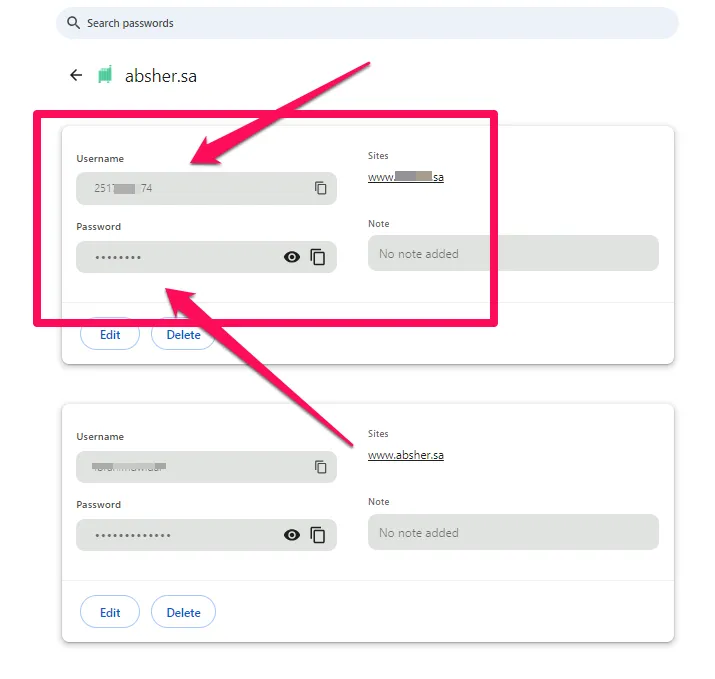
Please note that for security reasons, the passwords will be hidden and you will only be able to view the website and username associated with the password. If you need to view the password, you can click on the eye icon next to the password field and enter your Windows account password again.
How do i view saved passwords in Chrome on iPhone
To view saved passwords in Chrome on your iPhone, follow these steps:
1. Open the Chrome app on your iPhone.
2. Tap on the three-dot icon located in the bottom right corner of the screen.
3. Tap on “Settings” in the menu that appears.
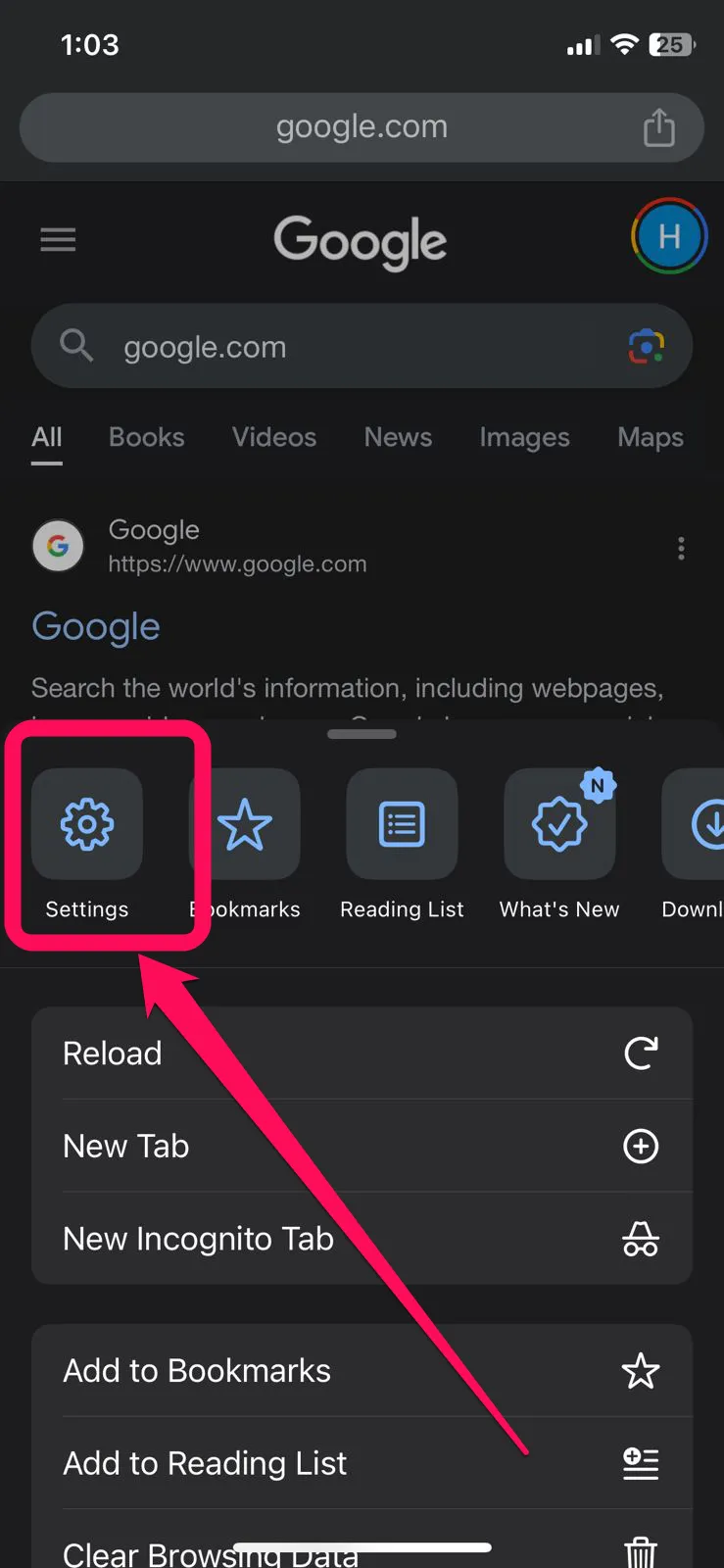
4. Scroll down and tap on “password manager.”
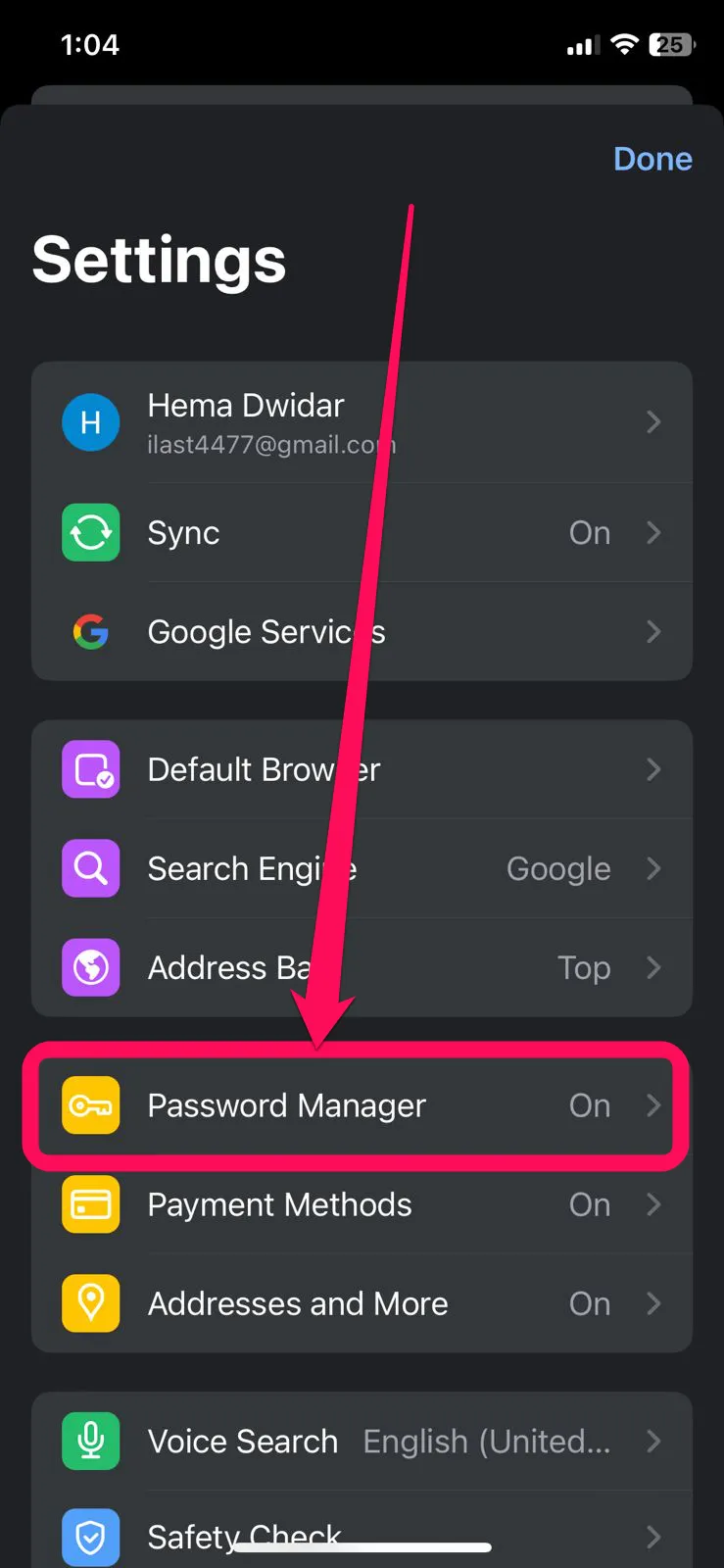
5. You may be asked to authenticate using Touch ID, Face ID, or your device password.
6. Once authenticated, you will see a list of all the saved passwords in Chrome.
7. Click on any of the websites or apps to show the name and password
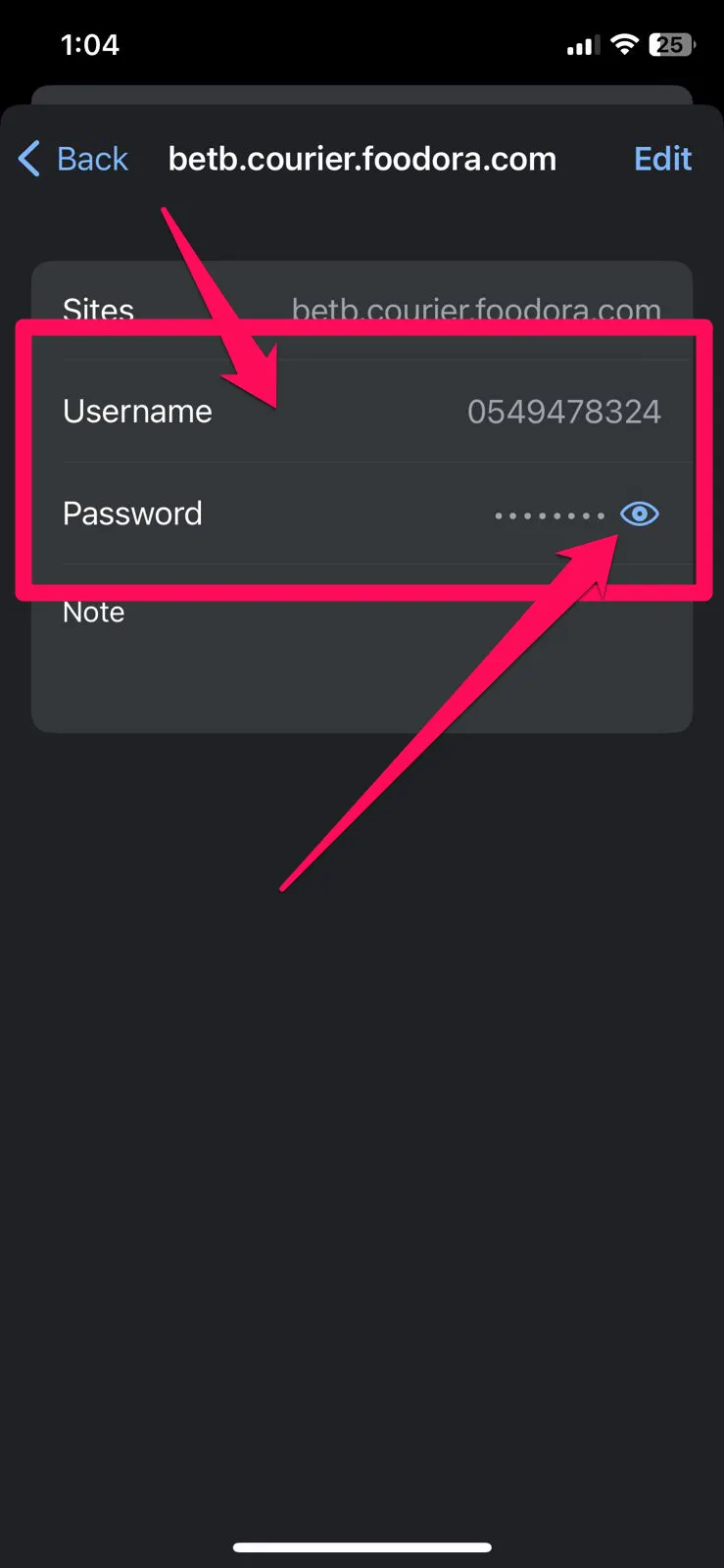
I hope this helps! Let me know if you have any other questions.
how to find stored passwords in chrome (android)
To find stored passwords in Chrome on your Android device, follow these steps:
1. Open the Chrome app on your Android device.
2. Tap on the three-dot icon located in the top right corner of the screen.
3. Tap on “Settings” in the menu that appears.
4. Scroll down and tap on “Passwords.”
5. You may be asked to authenticate using your device password, pattern, or PIN.
6. Once authenticated, you will see a list of all the saved passwords in Chrome.
I hope this helps! Let me know if you have any other questions.
How to see Chrome saved password on Mac
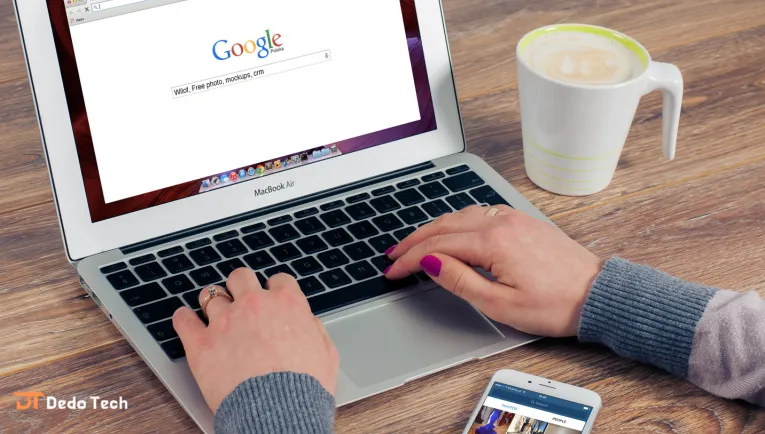
To view saved passwords on Google Chrome for Mac, you can follow these steps:
1. Open Google Chrome on your Mac.
2. Click on the three dots icon at the top right corner of the screen.
3. Select “Settings” from the drop-down menu.
4. Scroll down and click on “Advanced” at the bottom of the page.
5. Under “Passwords and forms”, click on “Manage passwords“.
6. A list of saved passwords will appear. You can click on the eye icon next to each password to view it.
Please note that if your Mac is password protected, you will need to enter your password to view the saved passwords.